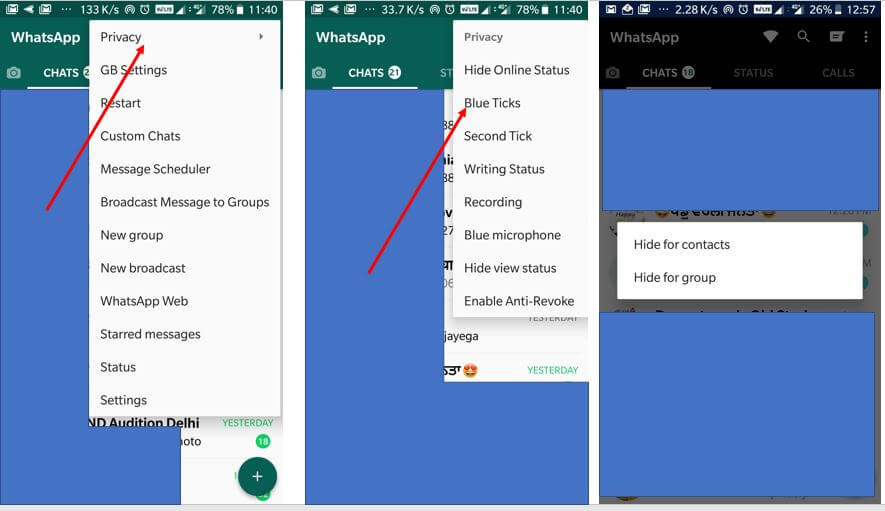في معظم الأحيان ، يحفظ متصفح Google Chrome كلمات المرور التي تستخدمها على مواقع الويب المختلفة. يحتوي Google Chrome على ميزة الملء التلقائي التي ستحفظ أي معلومات مثل أسماء المستخدمين أو كلمات المرور لموقع معين حتى لا تضطر إلى تعبئتها في المرة القادمة. سنخبرك هنا كيف يمكنك إدارة أو عرض كلمات المرور المحفوظة بواسطة Chrome على جهاز الكمبيوتر الخاص بك. لذلك في هذا المنشور ، سنخبرك كيف يمكنك عرض كلمات المرور المحفوظة على متصفح Google Chrome على جهاز الكمبيوتر الخاص بك.
كيفية عرض كلمات المرور المحفوظة على Google Chrome
- أول مفتوح جوجل كروم.
- حدد علامة تبويب القائمة في الزاوية اليمنى العليا بجانب شريط العناوين.
- قم بتسجيل الدخول إلى حساب Google الخاص بك إذا لم تكن قد قمت بذلك بالفعل.
- ساعات العمل إعدادات ثم اختر عرض الإعدادات المتقدمة علامة التبويب.
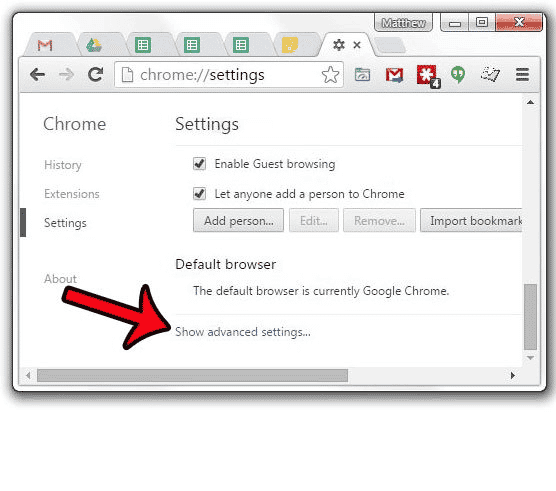
- ضمن كلمات المرور والنماذج ، حدد ملف إدارة كلمات المرور الرابط.
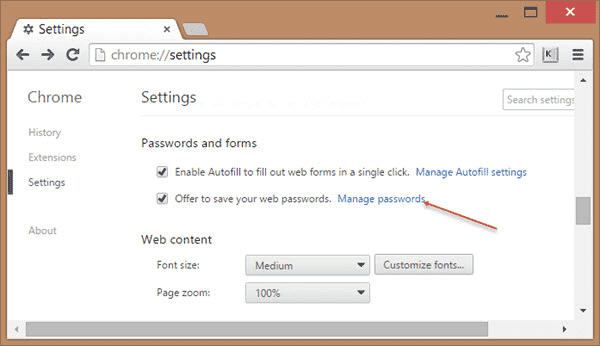
- ستظهر قائمة بالمواقع الإلكترونية واسم المستخدم وكلمات المرور المحفوظة الخاصة بها.
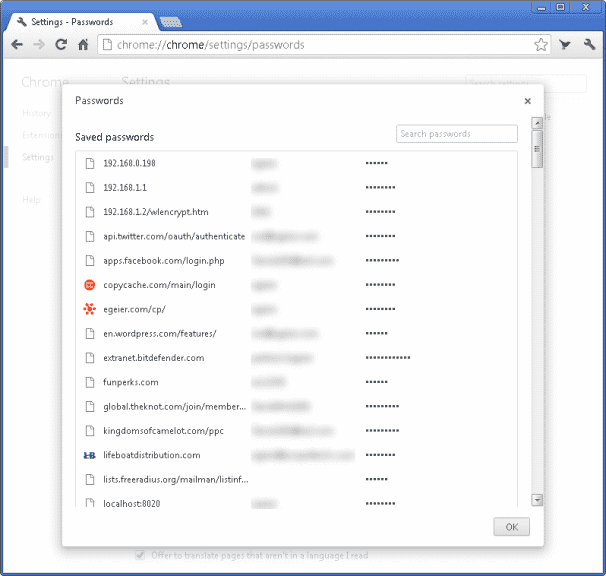
- سيتم إخفاء كلمات المرور في شكل علامة النجمة. يمكنك النقر فوق "إظهار" لعرض كلمات المرور. سيطلب منك Chrome إدخال كلمة المرور لتسجيل الدخول إلى حساب Windows الخاص بك. ثم ستكون كلمات المرور مرئية.
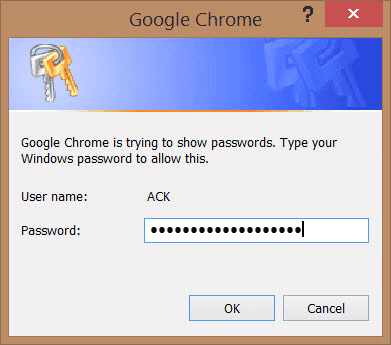
- يمكنك بعد ذلك إدارة كلمات المرور أو حذفها. سيمنحك الخيار الثلاثة المنقط بجانب كل كلمة مرور خيار الاطلاع على التفاصيل أو حذف كلمة المرور الخاصة بموقع الويب المحدد.
- ستتيح لك أيقونة العين عرض كلمة المرور المخفية.
- تتيح لك هذه القائمة عرض أو تغيير أو حذف أسماء المستخدمين وكلمات المرور لجميع مواقع الويب التي استخدمتها.
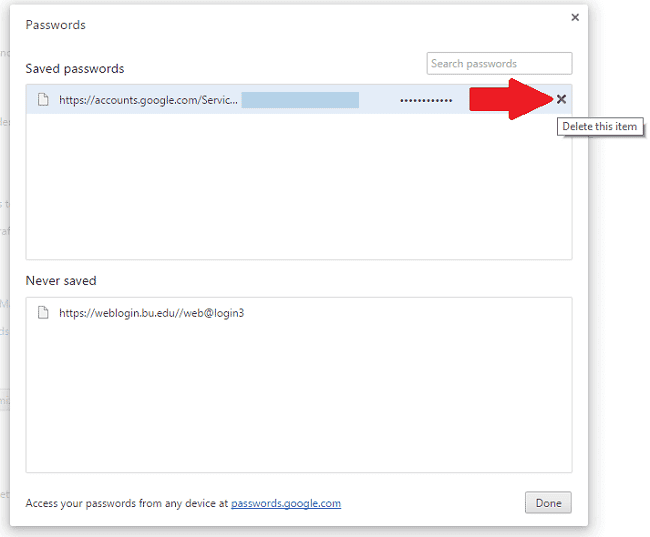
كيفية حفظ كلمات المرور في جوجل كروم
سجّل الدخول إلى Google Chrome
- عندما تبدأ في استخدام متصفح Chrome ، يمكنك تسجيل الدخول باستخدام حساب Google الخاص بك. هذا يضمن أنه في أي وقت تقوم فيه بتسجيل الدخول إلى Chrome باستخدام حسابك ، سيكون لديك حق الوصول إلى جميع الإشارات المرجعية وكلمات المرور والمحفوظات وأي إعدادات مخصصة أخرى.
- أولاً ، افتح متصفح الويب Google Chrome على جهاز الكمبيوتر الخاص بك. ثم انقر فوق زر القائمة أعلى اليمين.
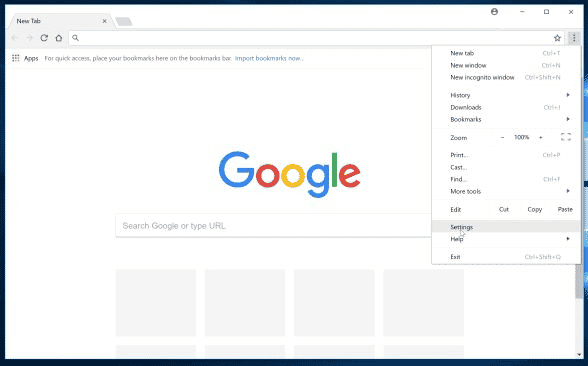
- سيكون خيار تسجيل الدخول إلى Chrome موجودًا في علامة تبويب زرقاء. حدد ذلك.
- أدخل عنوان gmail الخاص بك وانقر فوق التالي. ثم أدخل كلمة المرور لعنوان البريد الإلكتروني هذا. انقر فوق التالي مرة أخرى وسيتم تسجيل دخولك إلى Chrome باستخدام حساب بريدك الإلكتروني في Google. انقر فوق موافق ، حسنًا بمجرد الانتهاء.
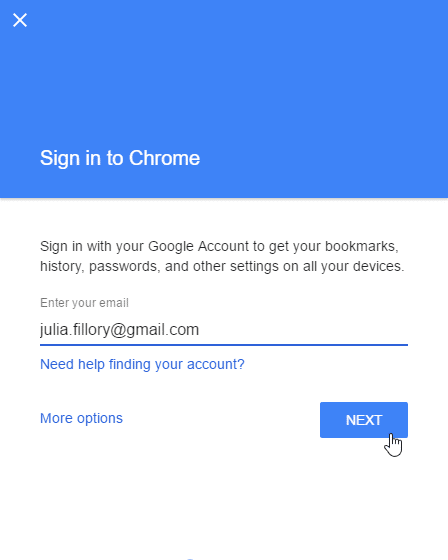
- بمجرد تسجيل الدخول ، ستظهر أيقونة الشكل اسمك.
- بمجرد تسجيل الدخول إلى Google Chrome ، يمكنك تخصيص الإعدادات وفقًا لاحتياجاتك.
- في الزاوية اليمنى العليا ، توجد ثلاث نقاط رأسية تمنحك القائمة عند النقر عليها. من القائمة ، حدد الإعدادات. البديل هو الدخول الكروم: // إعدادات مباشرة في شريط العنوان الخاص بك.
- الآن قم بالتمرير لأسفل على صفحة الإعدادات واختر ملف أظهر الاعدادات المتقدمة علامة التبويب.
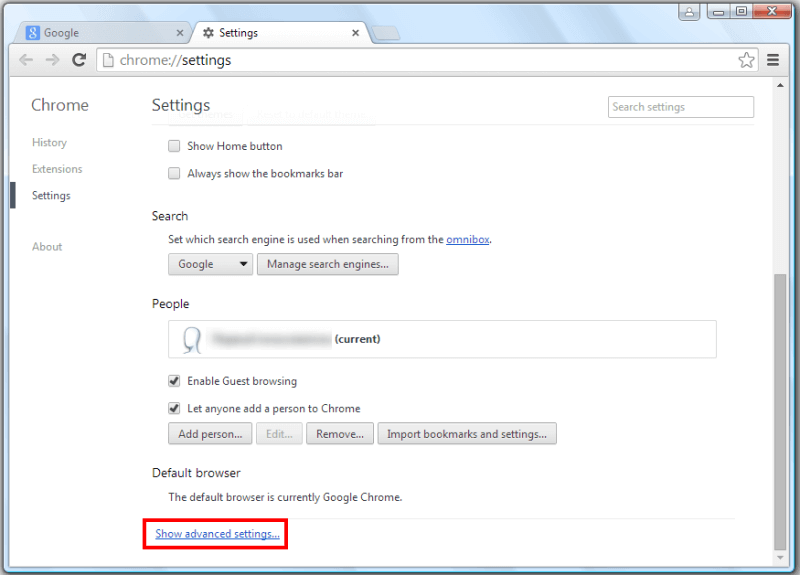
- تحت الإعدادات المتقدمة سترى عنوان يقول كلمات السر والنماذج. يوجد هنا خياران يمكنك تحديدهما أو إلغاء تحديدهما عند بدء استخدام الكروم لأول مرة. أحدهما هو تمكين الملء التلقائي والآخر هو عرض حفظ كلمات مرور الويب الخاصة بك. يمكنك اختيار تمكين أو تعطيل كلتا الميزتين.
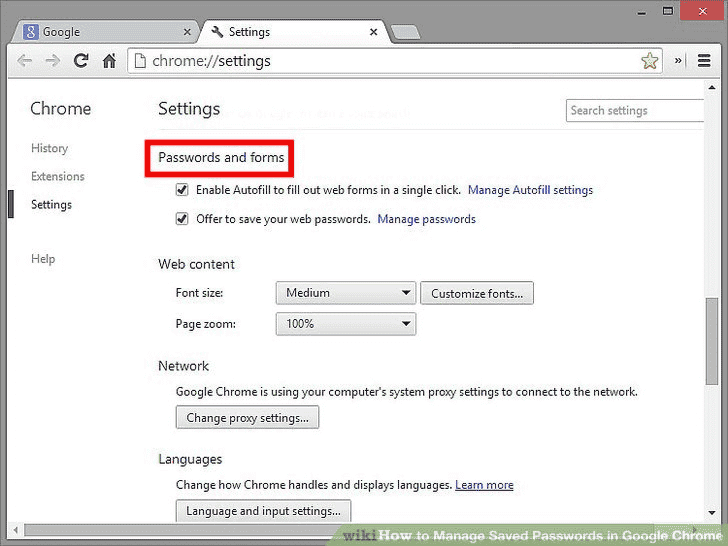
- إذا حددت "تمكين الملء التلقائي لملء نماذج الويب بنقرة واحدة"، سيتذكر Chrome المعلومات التي تدخلها في كل مرة تملأ فيها النماذج ويحفظها. في المرة التالية التي تفتح فيها تلك الصفحة أو نموذج ويب آخر ، سيقوم Chrome بملء المعلومات نيابة عنك. يمكنك اختيار استخدام معلومات الملء التلقائي أو إدخالها بنفسك.
- إذا حددت "تقدم لحفظ كلمات مرور الويب الخاصة بك"، سيحفظ Chrome أي اسم مستخدم وكلمة مرور تستخدمهما لتسجيل الدخول إلى موقع معين. أثناء تسجيل الدخول ، سيكون هناك خيار لحفظ كلمة المرور للموقع. في المرة التالية التي تستخدم فيها هذا الموقع ، سيتم تسجيل دخولك تلقائيًا بنفسه.
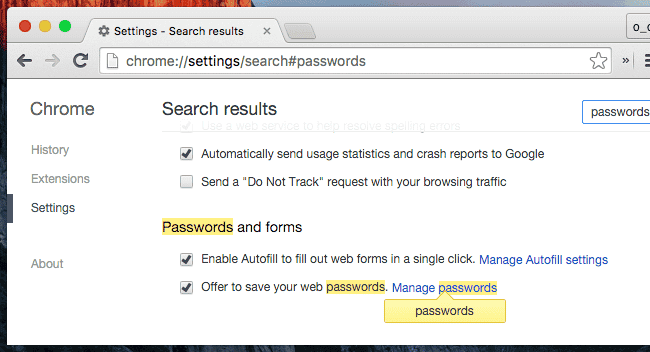
وفي الختام
إذا كان هناك أشخاص آخرون يستخدمون نفس جهاز الكمبيوتر الذي تستخدمه ، فيجب أن تكون أكثر حرصًا فيما يتعلق بمعلوماتك الشخصية. في مثل هذه الحالات ، يجب عليك دائمًا تسجيل الخروج من حسابك عندما لا تستخدم الجهاز. بخلاف ذلك ، قم بتعطيل خيارات الملء التلقائي والحفظ التلقائي في متصفح Google Chrome. سيضمن ذلك حماية جميع معلوماتك وكلمات مرورك. ترقبوا معرف com لهذا التطبيق هو com.latestmodapks لمزيد من النصائح والحيل الرائعة مثل هذا.
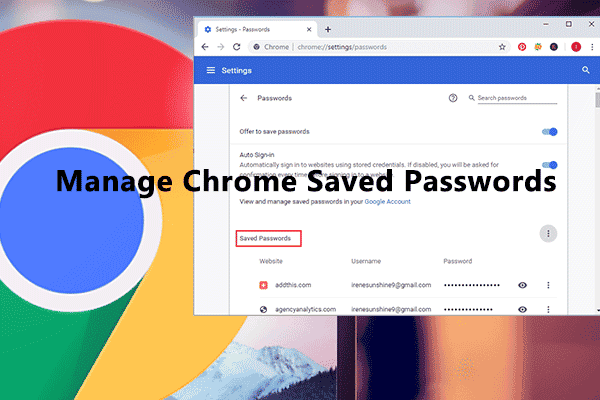

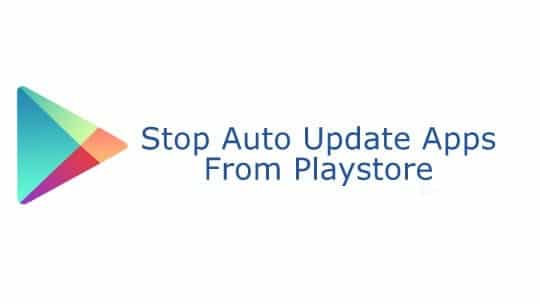

![How To Use WhatsApp Web In Laptop [Official Way]](https://latestmodapks.com/wp-content/uploads/2022/04/1_How-To-Use-WhatsApp-Web-In-Laptop-300x191.jpg)
![How To Use Two WhatsApp In One Phone [2 Methods]](https://latestmodapks.com/wp-content/uploads/2022/04/1_How-To-Use-Two-WhatsApp-In-One-Phone-300x191.jpg)