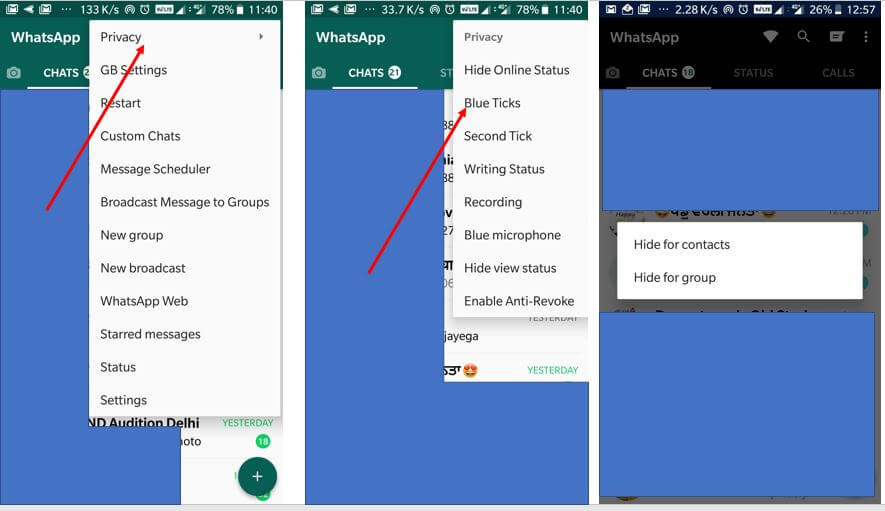Meistens speichert der Google Chrome-Browser die Passwörter, die Sie auf verschiedenen Websites verwenden. Google Chrome verfügt über eine Funktion zum automatischen Ausfüllen, die alle Informationen wie Benutzernamen oder Passwörter für eine bestimmte Website speichert, sodass Sie sie das nächste Mal nicht ausfüllen müssen. Hier erfahren Sie, wie Sie von Chrome auf Ihrem Computer gespeicherte Passwörter verwalten oder anzeigen können. In diesem Beitrag erfahren Sie, wie Sie gespeicherte Passwörter im Google Chrome-Browser auf Ihrem PC anzeigen können.
So zeigen Sie gespeicherte Passwörter in Google Chrome an
- Zuerst öffnen Google Chrome.
- Wählen Sie die Menüregisterkarte in der oberen rechten Ecke neben der Adressleiste.
- Melden Sie sich bei Ihrem Google-Konto an, falls Sie dies noch nicht getan haben.
- Offen Einstellungen und wählen Sie dann die Anzeigen erweiterte Einstellungen Tab.
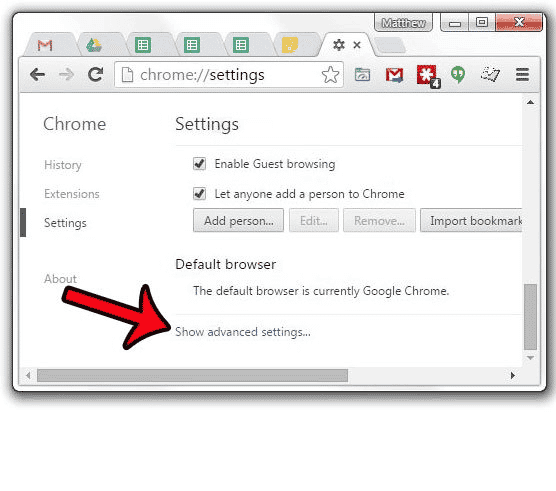
- Wählen Sie unter Passwörter und Formulare die aus Passwörter verwalten Link.
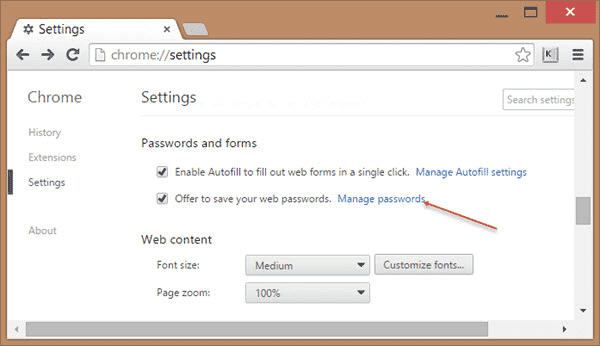
- Es erscheint eine Liste mit den Websites und ihren gespeicherten Benutzernamen und Passwörtern.
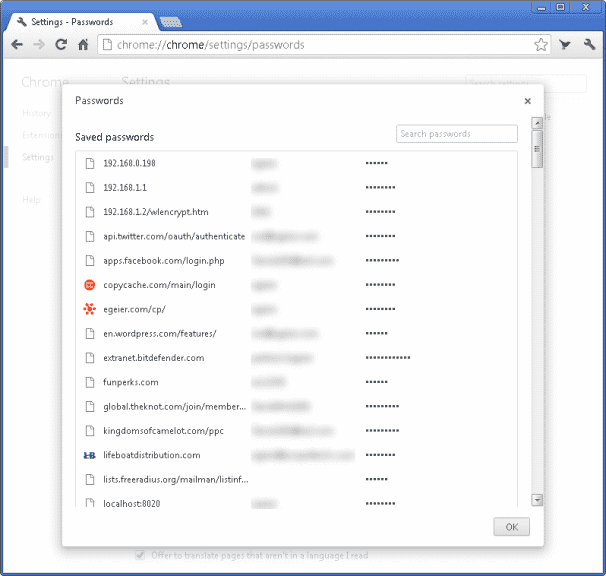
- Die Passwörter werden in Sternchenform ausgeblendet. Sie können auf Anzeigen klicken, um die Passwörter anzuzeigen. Chrome fordert Sie auf, das Passwort für die Anmeldung bei Ihrem Windows-Konto einzugeben. Dann sind die Passwörter sichtbar.
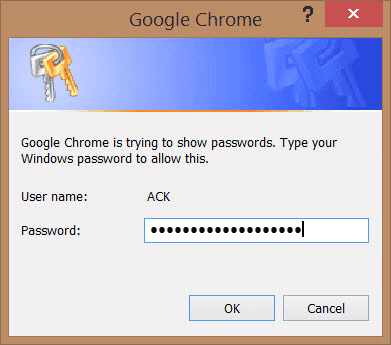
- Anschließend können Sie die Passwörter verwalten oder löschen. Die Option mit drei Punkten neben jedem Passwort gibt Ihnen die Möglichkeit, Details anzuzeigen oder das Passwort der jeweiligen Website zu löschen.
- Mit dem Augensymbol können Sie das versteckte Passwort anzeigen.
- In dieser Liste können Sie Benutzernamen und Passwörter für alle von Ihnen verwendeten Websites anzeigen, ändern oder löschen.
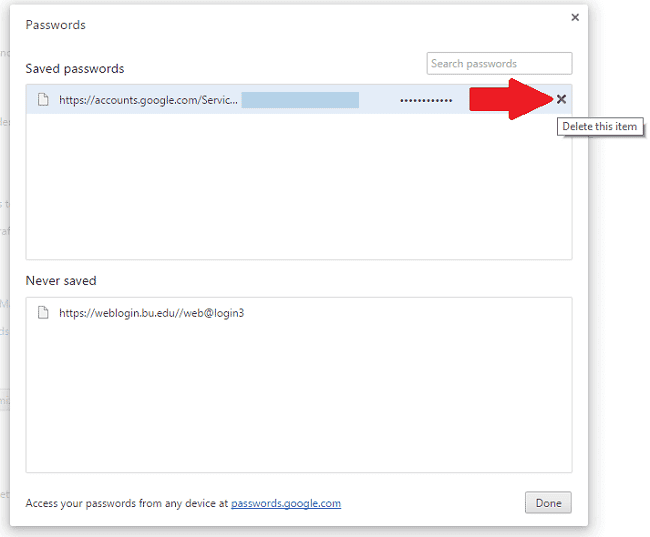
So speichern Sie Passwörter in Google Chrome
Melden Sie sich bei Google Chrome an
- Wenn Sie den Chrome-Browser verwenden, können Sie sich mit Ihrem Google-Konto anmelden. Dadurch wird sichergestellt, dass Sie jedes Mal, wenn Sie sich mit Ihrem Konto bei Chrome anmelden, Zugriff auf alle Ihre Lesezeichen, Passwörter, den Verlauf und alle anderen benutzerdefinierten Einstellungen haben.
- Öffnen Sie zunächst den Webbrowser Google Chrome auf Ihrem Computer. Klicken Sie dann oben rechts auf die Menüschaltfläche.
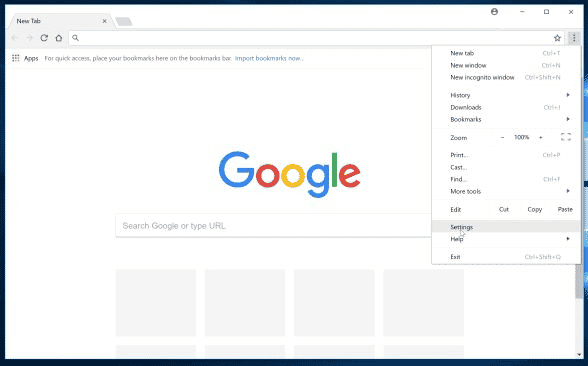
- Eine Option zum Anmelden bei Chrome wird in einem blauen Tab angezeigt. Wählen Sie das aus.
- Geben Sie Ihre Gmail-Adresse ein und klicken Sie auf Weiter. Geben Sie dann das Passwort für diese E-Mail-Adresse ein. Klicken Sie erneut auf Weiter und Sie werden mit Ihrem Google-E-Mail-Konto bei Chrome angemeldet. Klicken Sie auf Ok, verstanden, wenn Sie fertig sind.
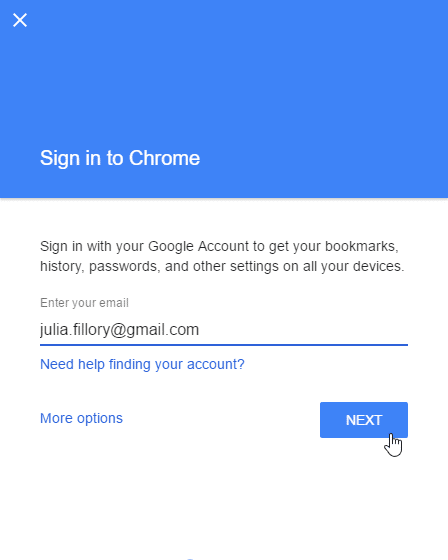
- Sobald Sie sich angemeldet haben, zeigt das Galionsfigur-Symbol Ihren Namen.
- Sobald Sie sich bei Google Chrome angemeldet haben, können Sie die Einstellungen an Ihre Bedürfnisse anpassen.
- In der oberen rechten Ecke befinden sich drei vertikale Punkte, die Ihnen das Menü anzeigen, wenn Sie darauf klicken. Wählen Sie im Menü aus Einstellungen . Eine Alternative ist die Eingabe chrome: // Einstellungen direkt in Ihre Adressleiste.
- Scrollen Sie nun auf der Einstellungsseite nach unten und wählen Sie die aus Erweiterte Einstellungen anzeigen Tab.
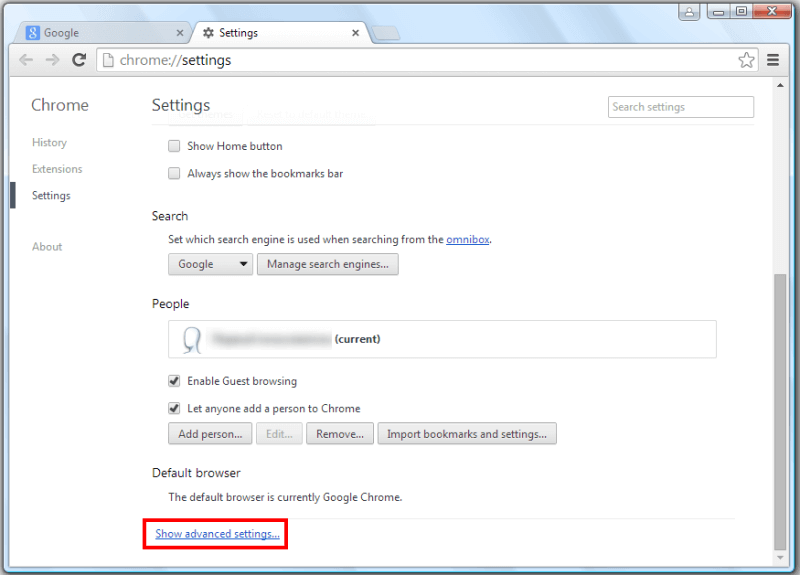
- Unter erweiterten Einstellungen sehen Sie eine Überschrift mit der Aufschrift Passwörter und Formulare. Hier gibt es zwei Optionen, die Sie aktivieren oder deaktivieren können, wenn Sie Chrome zum ersten Mal verwenden. Einer besteht darin, das automatische Ausfüllen zu aktivieren, und der andere besteht darin, Ihnen anzubieten, Ihre Web-Passwörter zu speichern. Sie können beide Funktionen aktivieren oder deaktivieren.
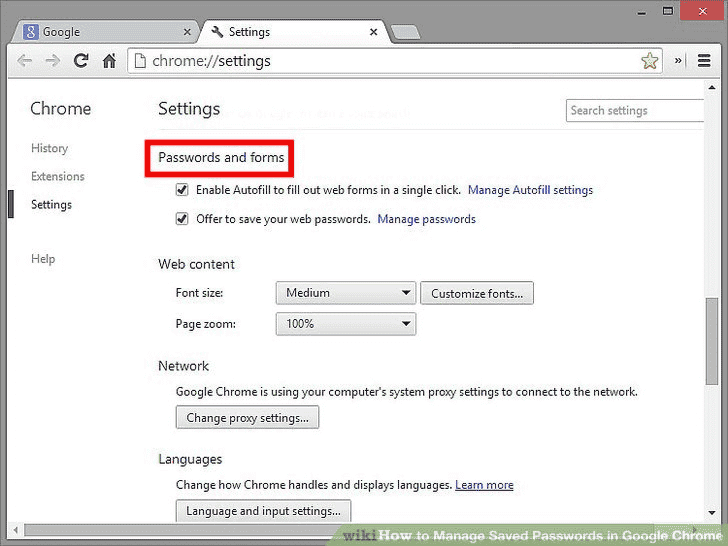
- Wenn Sie „Aktivieren Autofill zu füllen Web-Formulare in einem einzigen Klick” speichert Chrome die Informationen, die Sie jedes Mal eingeben, wenn Sie Formulare ausfüllen. Wenn Sie diese Seite oder ein anderes derartiges Webformular das nächste Mal öffnen, füllt Chrome die Informationen für Sie aus. Sie können die Autofill-Informationen verwenden oder selbst eingeben.
- Wenn Sie „Bieten Sie an, Ihre Web-Passwörter zu speichern” speichert Chrome alle Benutzernamen und Passwörter, die Sie verwenden, um sich bei einer bestimmten Website anzumelden. Während der Anmeldung wird es eine Option geben, das Passwort für die Seite zu speichern. Wenn Sie diese Website das nächste Mal verwenden, werden Sie automatisch mit derselben angemeldet.
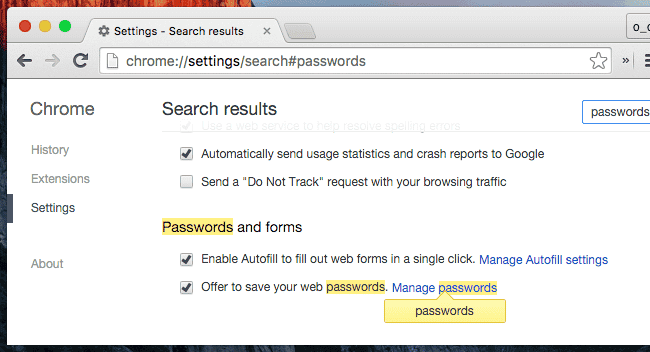
Zusammenfassung
Wenn andere Personen denselben Computer wie Sie verwenden, müssen Sie mit Ihren persönlichen Daten vorsichtiger umgehen. In solchen Fällen sollten Sie sich immer von Ihrem Konto abmelden, wenn Sie das Gerät nicht verwenden. Andernfalls deaktivieren Sie die Optionen zum automatischen Ausfüllen und automatischen Speichern im Google Chrome-Browser. Dadurch wird sichergestellt, dass alle Ihre Informationen und Passwörter geschützt sind. Bleiben Sie dran neuestemodapks für weitere coole Tipps & Tricks wie diesen.
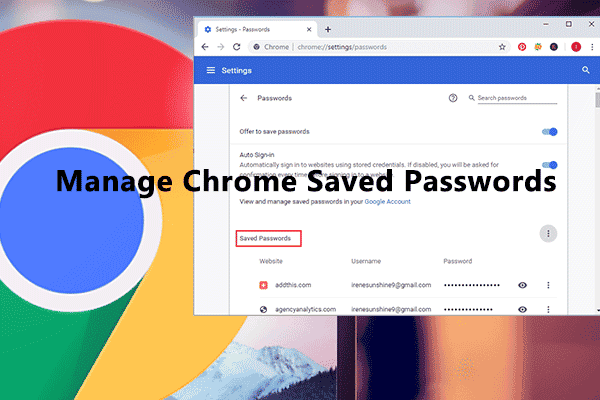

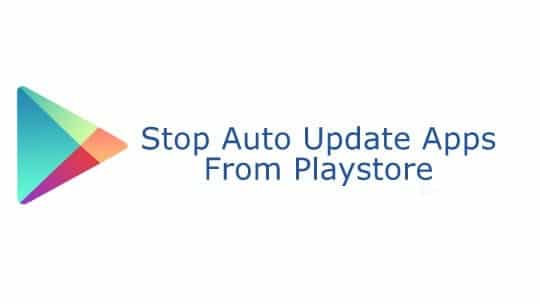

![How To Use WhatsApp Web In Laptop [Official Way]](https://latestmodapks.com/wp-content/uploads/2022/04/1_How-To-Use-WhatsApp-Web-In-Laptop-300x191.jpg)
![How To Use Two WhatsApp In One Phone [2 Methods]](https://latestmodapks.com/wp-content/uploads/2022/04/1_How-To-Use-Two-WhatsApp-In-One-Phone-300x191.jpg)