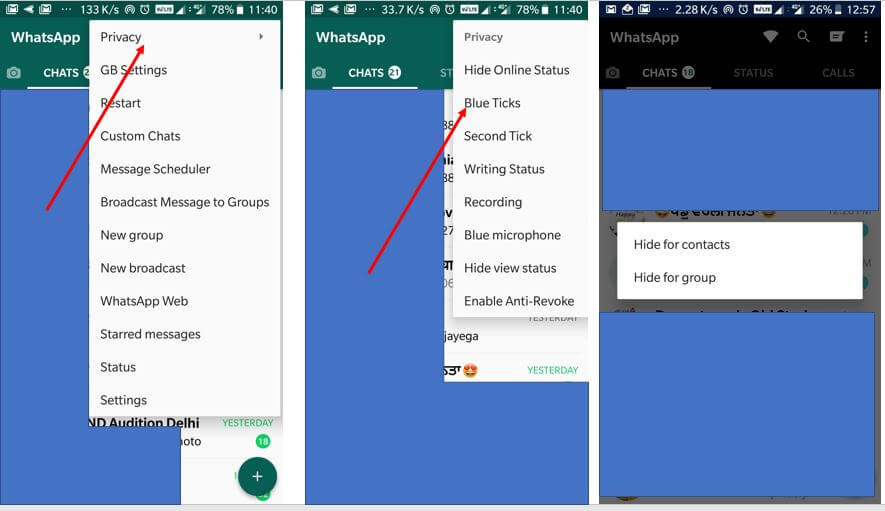La mayoría de las veces, el navegador Google Chrome guarda las contraseñas que usa en varios sitios web. Google Chrome tiene una función de autocompletar que guardará cualquier información como nombres de usuario o contraseñas de un sitio en particular para que no tenga que completarla la próxima vez. Aquí le diremos cómo puede administrar o ver las contraseñas guardadas por Chrome en su computadora. Entonces, en esta publicación, le diremos cómo puede ver las contraseñas guardadas en el navegador Google Chrome en su PC.
Cómo ver las contraseñas guardadas en Google Chrome
- Primero abierto Google Chrome.
- Seleccione la pestaña de menú en la esquina superior derecha al lado de la barra de direcciones.
- Inicie sesión en su cuenta de Google si aún no lo ha hecho.
- Abierto ajustes y luego selecciona el Espectáculo ajustes avanzados .
- En Contraseñas y formularios, seleccione el Administrar contraseñas .
- Aparecerá una lista con los sitios web y su nombre de usuario y contraseñas guardados.
- Las contraseñas se ocultarán en forma de asterisco. Puede hacer clic en Mostrar para ver las contraseñas. Chrome le pedirá que ingrese la contraseña para iniciar sesión en su cuenta de Windows. Entonces las contraseñas serán visibles.
- A continuación, puede administrar o eliminar las contraseñas. La opción de tres puntos junto a cada contraseña le dará la opción de ver los detalles o eliminar la contraseña del sitio web en particular.
- El icono de ojo le permitirá ver la contraseña oculta.
- Esta lista le permite ver, cambiar o eliminar nombres de usuario y contraseñas de todos los sitios web que ha utilizado.
Cómo guardar contraseñas en Google Chrome
Iniciar sesión en Google Chrome
- Cuando empiece a utilizar el navegador Chrome, podrá iniciar sesión con su cuenta de Google. Esto es para asegurarse de que cada vez que inicie sesión en Chrome con su cuenta, tendrá acceso a todos sus marcadores, contraseñas, historial y cualquier otra configuración personalizada.
- Primero, abra el navegador web Google Chrome en su computadora. Luego haga clic en el botón de menú en la parte superior derecha.
- Una opción Iniciar sesión en Chrome estará allí en una pestaña azul. Seleccione eso.
- Ingrese su dirección de Gmail y haga clic en Siguiente. Luego ingrese la contraseña de esa dirección de correo electrónico. Haga clic en siguiente nuevamente y se iniciará sesión en Chrome con su cuenta de correo electrónico de Google. Haga clic en Aceptar, lo tengo una vez que haya terminado.
- Una vez que inicie sesión, el ícono del mascarón de proa mostrará su nombre.
- Una vez que inicie sesión en Google Chrome, puede personalizar la configuración de acuerdo con sus necesidades.
- En la esquina superior derecha, hay tres puntos verticales que le dan el menú cuando hace clic en él. En el menú, seleccione Ajustes. Una alternativa es ingresar Chrome: // configuraciones directamente en su barra de direcciones.
- Ahora desplácese hacia abajo en la página de configuración y elija el Mostrar configuración avanzada .
- En la configuración avanzada, verá un título que dice contraseñas y formularios. Aquí hay dos opciones que puede seleccionar o anular la selección cuando comienza a usar Chrome por primera vez. Una es habilitar la función de autocompletar y la otra es ofrecer guardar sus contraseñas web. Puede optar por habilitar o deshabilitar ambas funciones.
- Si selecciona el "Habilitar Autocompletar para rellenar formularios web con un solo clic”, Chrome recordará y guardará la información que ingrese cada vez que complete formularios. La próxima vez que abra esa página u otro formulario web similar, Chrome completará la información por usted. Puede optar por utilizar la información de autocompletar o ingresarla usted mismo.
- Si selecciona el "Ofrezca guardar sus contraseñas web”, Chrome guardará cualquier nombre de usuario y contraseña que utilice para iniciar sesión en un sitio en particular. Al iniciar sesión, habrá una opción para guardar la contraseña del sitio. La próxima vez que utilice ese sitio web, iniciará sesión automáticamente con el mismo.
Conclusión
Si otras personas usan la misma computadora que usted, debe tener más cuidado con su información personal. En tales casos, siempre debe cerrar la sesión de su cuenta cuando no esté usando el dispositivo. De lo contrario, desactive las opciones de autocompletar y autoguardado en el navegador Google Chrome. Esto asegurará que toda su información y contraseñas estén protegidas. Estén atentos a ultimasmodapks para obtener más trucos y consejos interesantes como este.
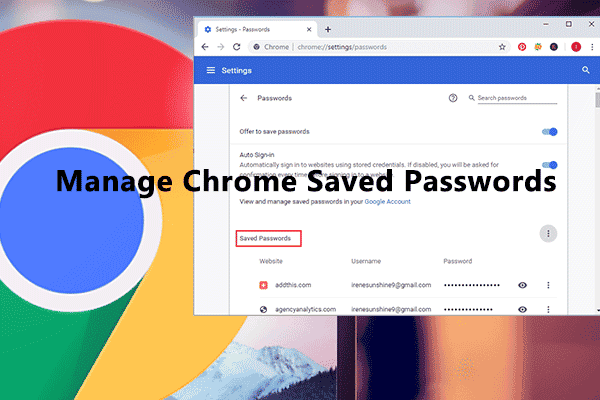
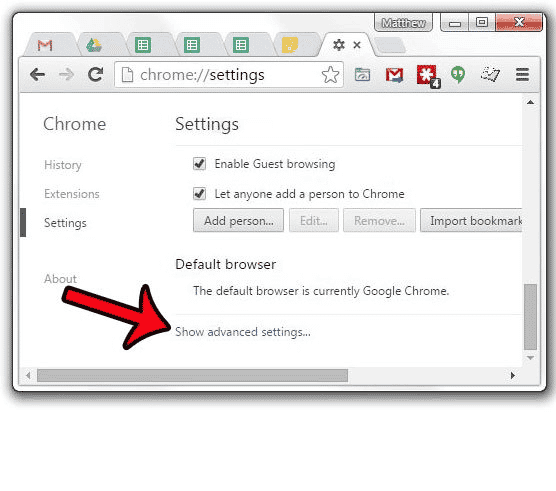
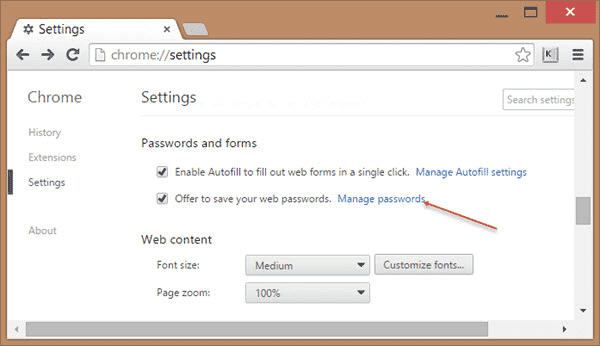
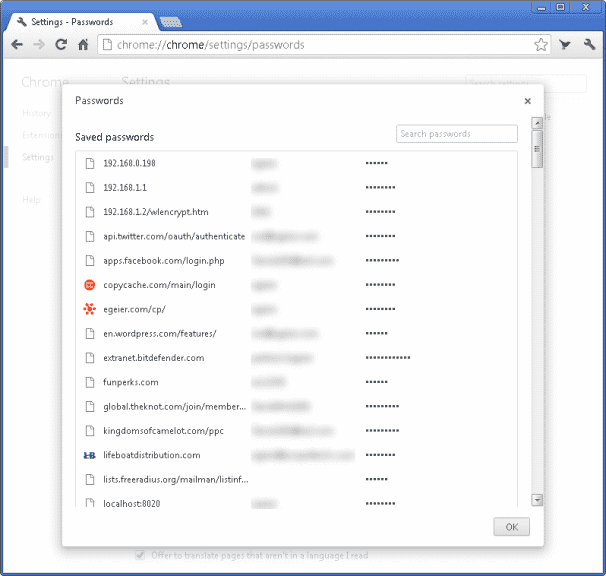
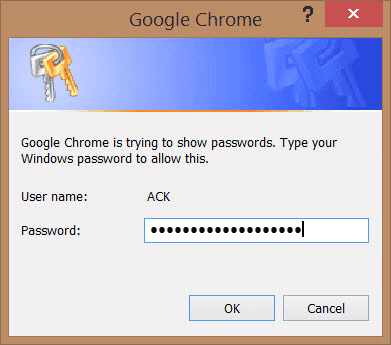
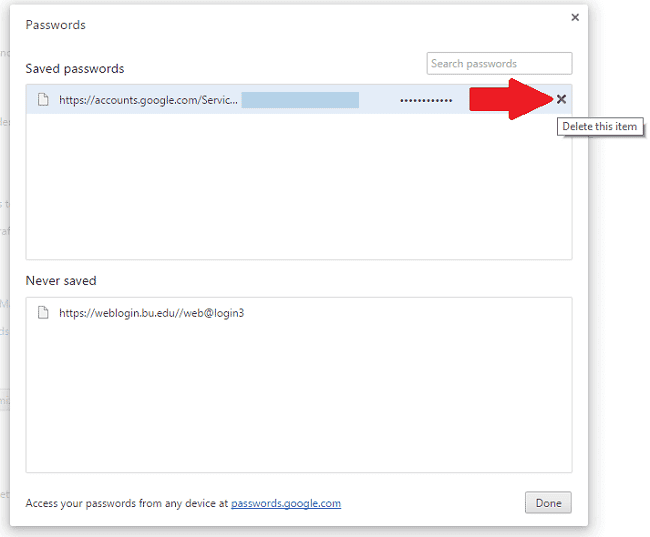
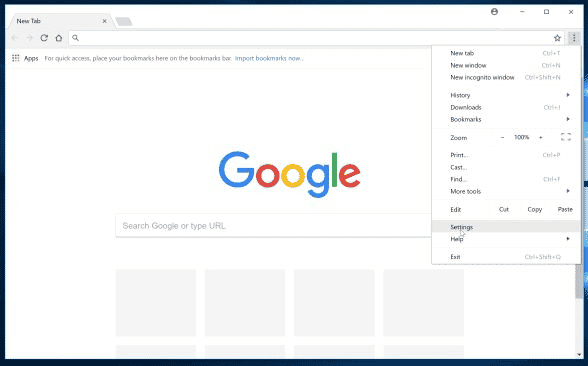
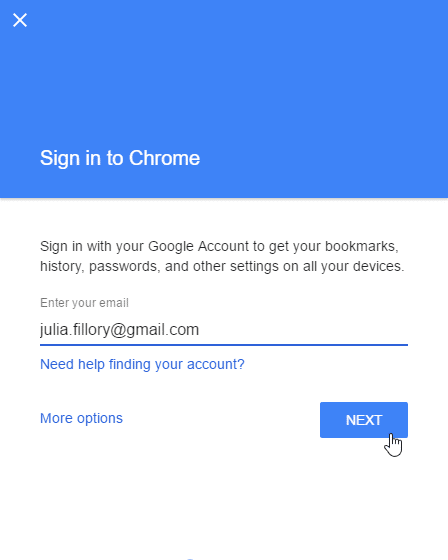
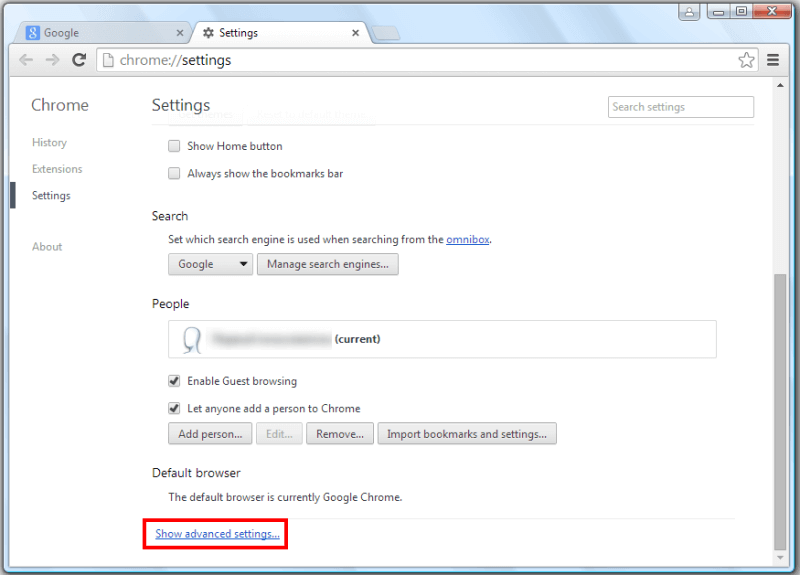
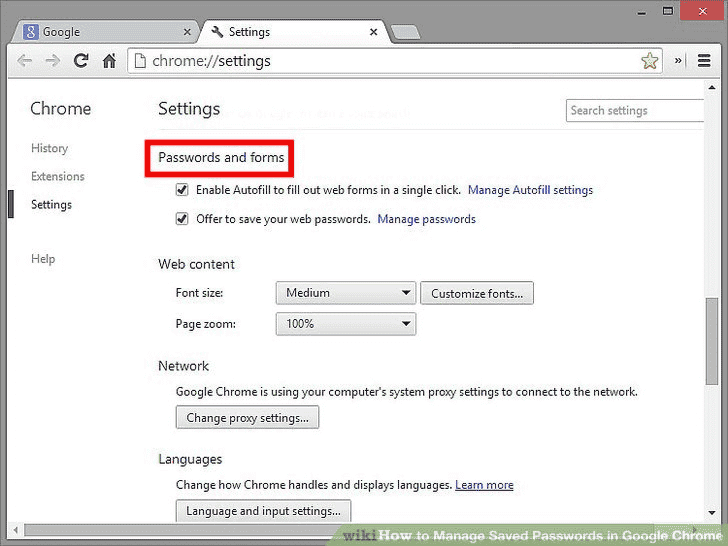
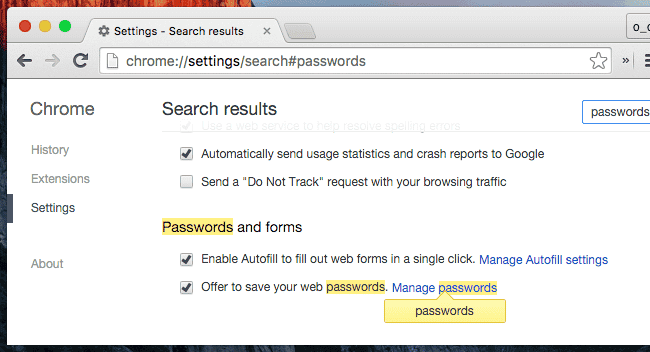

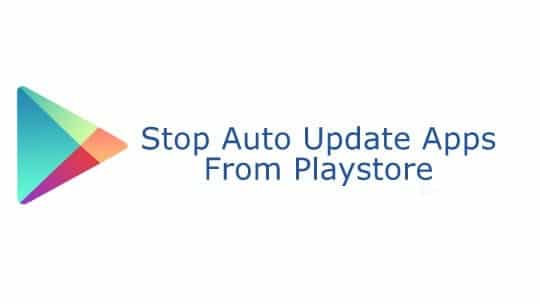

![How To Use WhatsApp Web In Laptop [Official Way]](https://latestmodapks.com/wp-content/uploads/2022/04/1_How-To-Use-WhatsApp-Web-In-Laptop-300x191.jpg)
![How To Use Two WhatsApp In One Phone [2 Methods]](https://latestmodapks.com/wp-content/uploads/2022/04/1_How-To-Use-Two-WhatsApp-In-One-Phone-300x191.jpg)