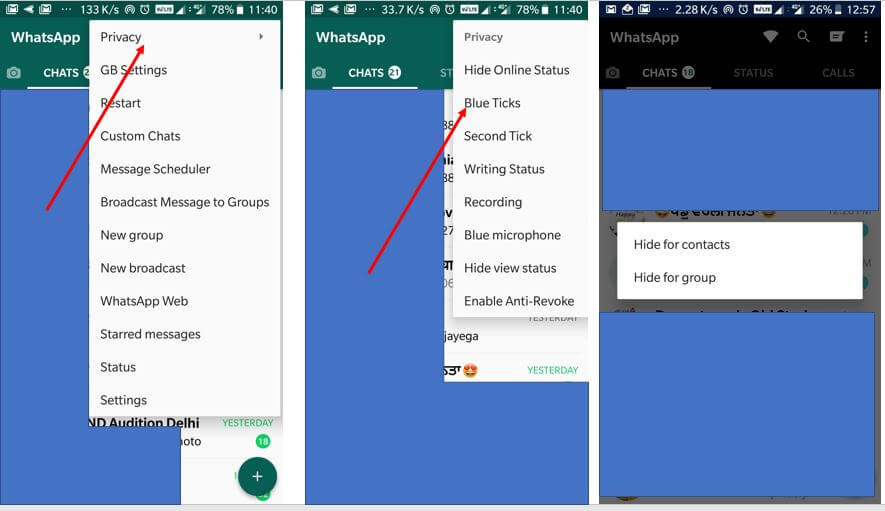अधिकांश समय, Google Chrome ब्राउज़र आपके द्वारा विभिन्न वेबसाइटों पर उपयोग किए जाने वाले पासवर्ड सहेजता है। Google क्रोम में एक ऑटोफिल सुविधा है जो किसी विशेष साइट के लिए उपयोगकर्ता नाम या पासवर्ड जैसी किसी भी जानकारी को सहेज लेगी ताकि आपको अगली बार इसे भरना न पड़े। यह यहां हम आपको बताएंगे कि आप अपने कंप्यूटर पर क्रोम द्वारा सहेजे गए पासवर्ड को कैसे प्रबंधित या देख सकते हैं। तो इस पोस्ट में, हम आपको बताएंगे कि आप अपने पीसी पर Google क्रोम ब्राउज़र पर सहेजे गए पासवर्ड कैसे देख सकते हैं।
Google क्रोम पर सहेजे गए पासवर्ड कैसे देखें
- पहले खुला Google Chrome.
- पता बार के बगल में ऊपरी दाएं कोने पर स्थित मेनू टैब का चयन करें।
- यदि आपने पहले से ऐसा नहीं किया है तो अपने Google खाते में साइन इन करें।
- प्रारंभिक सेटिंग्स और फिर चुनें दिखाना उन्नत सेटिंग्स टैब.
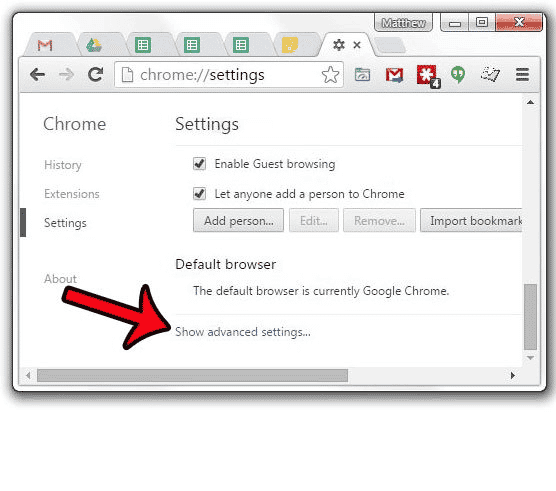
- पासवर्ड और फॉर्म के तहत, चुनें पासवर्ड प्रबंधित करें लिंक.
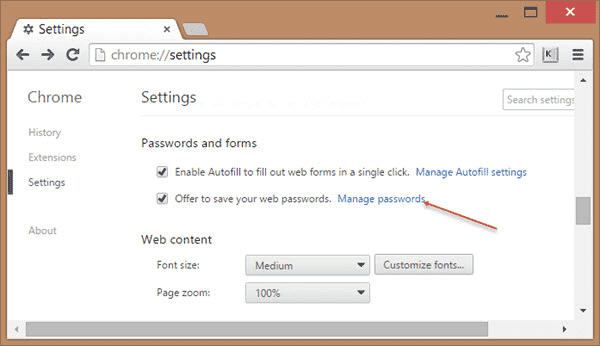
- वेबसाइटों और उनके सहेजे गए उपयोगकर्ता नाम और पासवर्ड के साथ एक सूची दिखाई देगी।
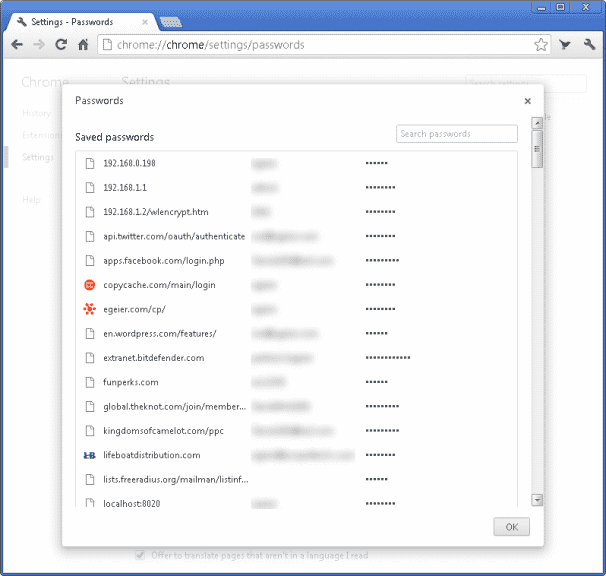
- पासवर्ड तारक के रूप में छिपाए जाएंगे। पासवर्ड देखने के लिए आप Show पर क्लिक कर सकते हैं। Chrome आपसे आपके Windows खाते में लॉग इन करने के लिए पासवर्ड दर्ज करने के लिए कहेगा। फिर पासवर्ड दिखाई देंगे।
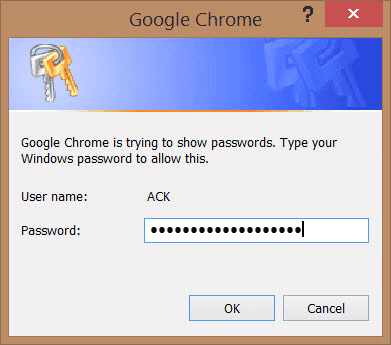
- फिर आप पासवर्ड प्रबंधित या हटा सकते हैं। प्रत्येक पासवर्ड के बगल में तीन बिंदु वाला विकल्प आपको विवरण देखने या विशेष वेबसाइट के पासवर्ड को हटाने का विकल्प देगा।
- आंख का आइकन आपको छिपे हुए पासवर्ड को देखने देगा।
- यह सूची आपको उन सभी वेबसाइटों के लिए उपयोगकर्ता नाम और पासवर्ड देखने, बदलने या हटाने की सुविधा देती है जिनका आपने उपयोग किया है।
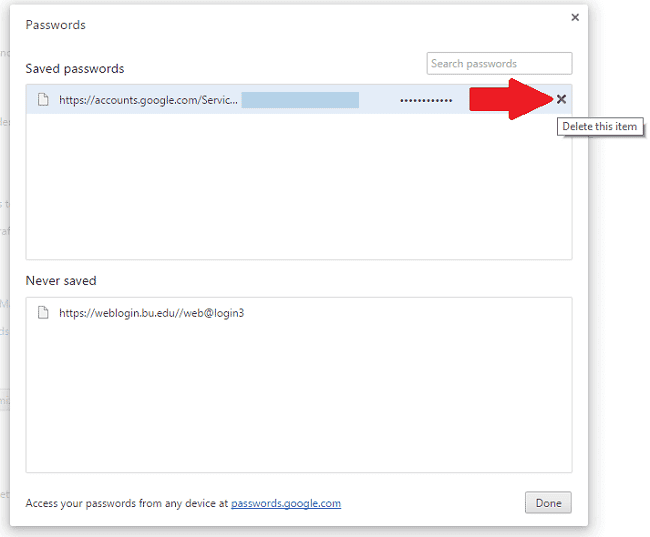
गूगल क्रोम में पासवर्ड कैसे सेव करें
गूगल क्रोम में साइन इन करें
- जब आप क्रोम ब्राउज़र का उपयोग करना शुरू करते हैं तो आप अपने Google खाते का उपयोग करके साइन इन कर सकते हैं। यह सुनिश्चित करता है कि जब भी आप अपने खाते का उपयोग करके क्रोम में साइन इन करते हैं, तो आपके पास अपने सभी बुकमार्क, पासवर्ड, इतिहास और किसी भी अन्य अनुकूलित सेटिंग्स तक पहुंच होगी।
- सबसे पहले अपने कंप्यूटर में गूगल क्रोम वेब ब्राउजर को ओपन करें। फिर ऊपर दाईं ओर स्थित मेनू बटन पर क्लिक करें।
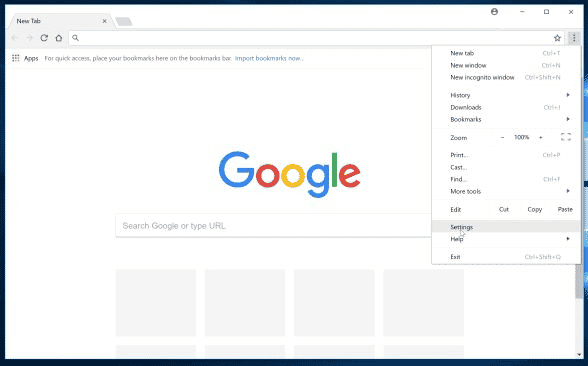
- एक ब्लू टैब में साइन इन क्रोम का विकल्प होगा। वह चुनें।
- अपना जीमेल एड्रेस डालें और नेक्स्ट पर क्लिक करें। फिर उस ईमेल पते पर पासवर्ड दर्ज करें। अगला फिर से क्लिक करें और आप अपने Google ईमेल खाते का उपयोग करके क्रोम में लॉग इन हो जाएंगे। एक बार जब आप कर लें तो ओके, गॉट इट पर क्लिक करें।
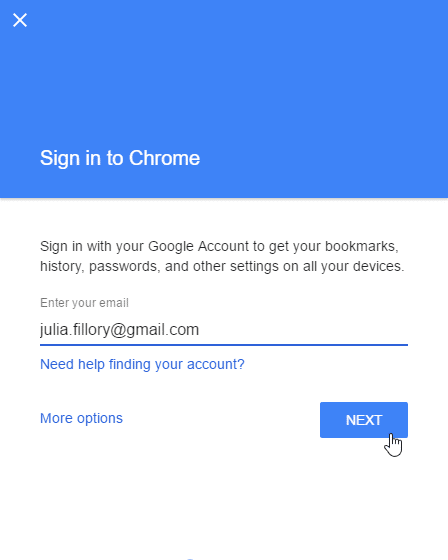
- एक बार साइन इन करने के बाद, फिगरहेड आइकन आपका नाम दिखाएगा।
- एक बार जब आप Google क्रोम में साइन इन कर लेते हैं तो आप अपनी आवश्यकताओं के अनुसार सेटिंग्स को अनुकूलित कर सकते हैं।
- ऊपरी दाएं कोने पर, तीन लंबवत बिंदु होते हैं जो आपको उस पर क्लिक करने पर मेनू देते हैं। मेनू से, चुनें सेटिंग. एक विकल्प दर्ज करना है chrome: // settings सीधे आपके एड्रेस बार में।
- अब सेटिंग पेज पर नीचे स्क्रॉल करें और चुनें उन्नत सेटिंग्स दिखाएँ टैब.
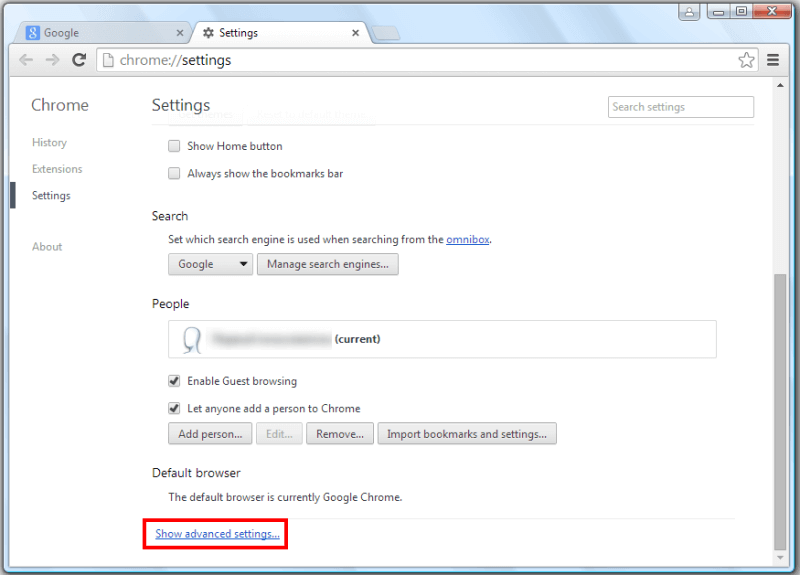
- उन्नत सेटिंग्स के अंतर्गत आपको एक शीर्षक दिखाई देगा जो कहता है पासवर्ड और प्रपत्र। जब आप पहली बार क्रोम का उपयोग करना शुरू करते हैं तो यहां दो विकल्प होते हैं जिन्हें आप चुन सकते हैं या अचयनित कर सकते हैं। एक है ऑटोफिल को इनेबल करना और दूसरा है अपने वेब पासवर्ड को सेव करना। आप दोनों सुविधाओं को सक्षम या अक्षम करना चुन सकते हैं।
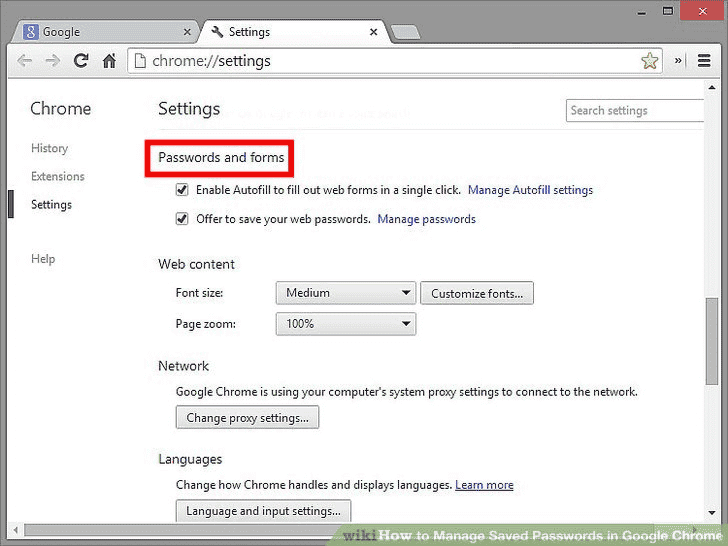
- यदि आप "चुनते हैंएक क्लिक में वेब प्रपत्रों को भरने के लिए स्वत: भरण सक्षम करें“विकल्प, क्रोम आपके द्वारा हर बार फॉर्म भरने पर दर्ज की गई जानकारी को याद रखेगा और सहेजेगा। अगली बार जब आप उस पेज या किसी अन्य वेब फॉर्म को खोलेंगे, तो क्रोम आपके लिए जानकारी भर देगा। आप स्वतः भरण जानकारी का उपयोग करना चुन सकते हैं या इसे स्वयं दर्ज कर सकते हैं।
- यदि आप "चुनते हैंअपने वेब पासवर्ड को सहेजने की पेशकश करें“विकल्प, क्रोम किसी भी उपयोगकर्ता नाम और पासवर्ड को सहेज लेगा जिसका उपयोग आप किसी विशेष साइट पर लॉग इन करने के लिए करते हैं। लॉग इन करते समय साइट के लिए पासवर्ड सेव करने का विकल्प मिलेगा। अगली बार जब आप उस वेबसाइट का उपयोग करेंगे, तो आप स्वचालित रूप से उसी से लॉग इन हो जाएंगे।
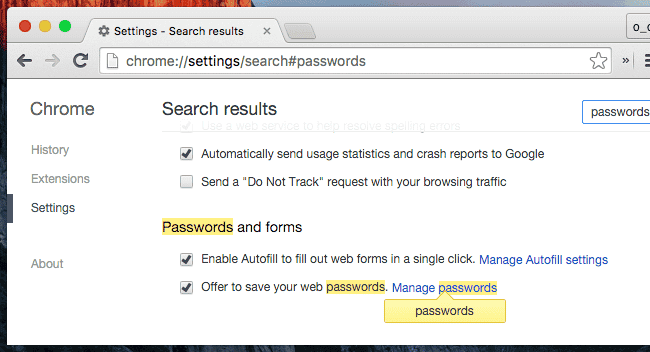
निष्कर्ष
यदि अन्य लोग आपके जैसे ही कंप्यूटर का उपयोग करते हैं, तो आपको अपनी व्यक्तिगत जानकारी के साथ अधिक सावधान रहने की आवश्यकता है। ऐसे मामलों में जब आप डिवाइस का उपयोग नहीं कर रहे हों तो आपको हमेशा अपने खाते से लॉग आउट करना चाहिए। अन्यथा Google Chrome ब्राउज़र पर स्वतः भरण और स्वतः सहेजना विकल्पों को अक्षम कर दें. यह सुनिश्चित करेगा कि आपकी सभी जानकारी और पासवर्ड सुरक्षित हैं। पर बने रहें नवीनतममोडापक्स इस तरह के और भी अच्छे टिप्स और ट्रिक्स के लिए।
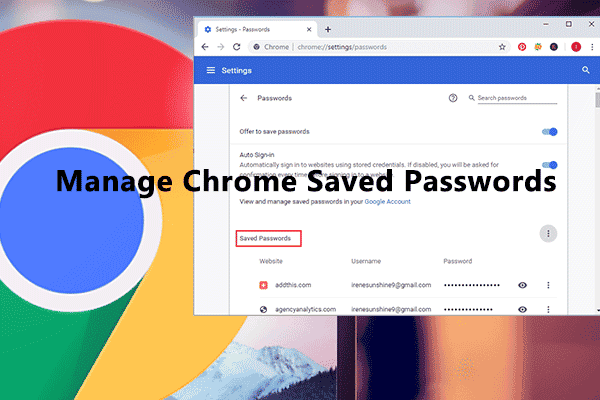

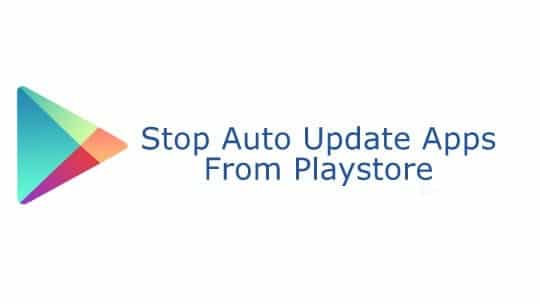

![How To Use WhatsApp Web In Laptop [Official Way]](https://latestmodapks.com/wp-content/uploads/2022/04/1_How-To-Use-WhatsApp-Web-In-Laptop-300x191.jpg)
![How To Use Two WhatsApp In One Phone [2 Methods]](https://latestmodapks.com/wp-content/uploads/2022/04/1_How-To-Use-Two-WhatsApp-In-One-Phone-300x191.jpg)