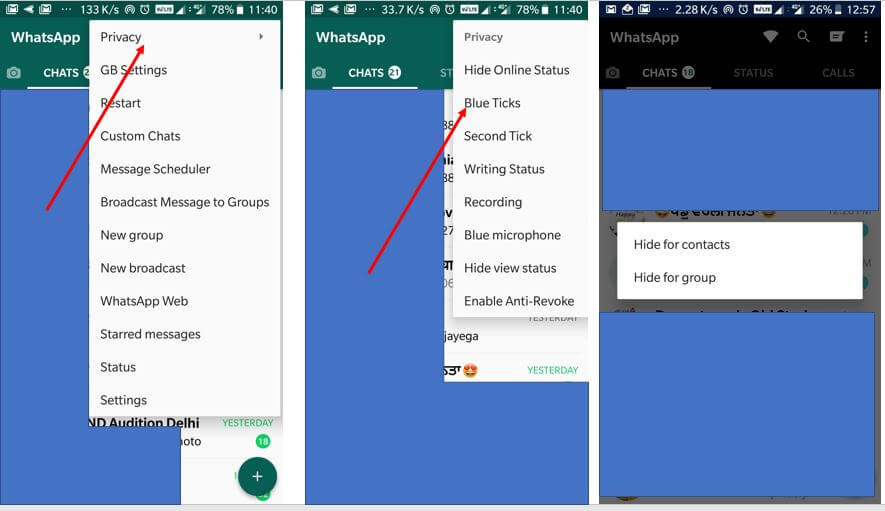Sebagian besar waktu, browser Google Chrome menyimpan kata sandi yang Anda gunakan di berbagai situs web. Google Chrome memiliki fitur autofill yang akan menyimpan informasi apa pun seperti nama pengguna atau kata sandi untuk situs tertentu sehingga Anda tidak perlu mengisinya di lain waktu. Di sini kami akan memberi tahu Anda bagaimana Anda dapat mengelola atau melihat kata sandi yang disimpan oleh Chrome di komputer Anda. Jadi dalam posting ini, kami akan memberi tahu Anda tentang bagaimana Anda dapat melihat kata sandi yang disimpan di browser Google Chrome di PC Anda.
Cara Melihat Kata Sandi yang disimpan di Google Chrome
- Pertama terbuka Google Chrome.
- Pilih tab menu di sudut kanan atas di samping bilah alamat.
- Masuk ke akun Google Anda jika Anda belum melakukannya.
- Open pengaturan dan kemudian pilih Tampilan pengaturan lanjutan Tab.
- Di bawah Kata sandi dan formulir, pilih Kelola Kata Sandi link.
- Daftar akan muncul dengan situs web dan nama pengguna dan kata sandi yang disimpan.
- Kata sandi akan disembunyikan dalam bentuk tanda bintang. Anda dapat mengklik Tampilkan untuk melihat kata sandi. Chrome akan meminta Anda memasukkan kata sandi untuk masuk ke akun Windows Anda. Kemudian kata sandi akan terlihat.
- Anda kemudian dapat mengelola atau menghapus kata sandi. Opsi tiga titik di samping setiap kata sandi akan memberi Anda opsi untuk melihat detail atau menghapus kata sandi situs web tertentu.
- Ikon mata akan memungkinkan Anda melihat kata sandi yang tersembunyi.
- Daftar ini memungkinkan Anda melihat, mengubah, atau menghapus nama pengguna dan kata sandi untuk semua situs web yang telah Anda gunakan.
Cara Menyimpan Kata Sandi di Google Chrome
Masuk ke Google Chrome
- Saat Anda mulai menggunakan browser Chrome, Anda dapat masuk menggunakan akun Google Anda. Ini memastikan bahwa setiap kali Anda masuk ke Chrome menggunakan akun Anda, Anda akan memiliki akses ke semua bookmark, kata sandi, riwayat, dan pengaturan khusus lainnya.
- Pertama, buka browser web Google Chrome di komputer Anda. Kemudian klik tombol menu di kanan atas.
- Opsi Masuk ke Chrome akan ada di tab biru. Pilih itu.
- Masukkan alamat gmail Anda dan klik berikutnya. Kemudian masukkan kata sandi ke alamat email itu. Klik berikutnya lagi dan Anda akan masuk ke Chrome menggunakan akun email Google Anda. Klik Ok, Mengerti setelah Anda selesai.
- Setelah Anda masuk, ikon figur kepala akan menampilkan nama Anda.
- Setelah Anda masuk ke Google Chrome, Anda dapat menyesuaikan pengaturan sesuai dengan kebutuhan Anda.
- Di sudut kanan atas, ada tiga titik vertikal yang memberi Anda menu saat Anda mengkliknya. Dari menu, pilih Settings. Alternatifnya adalah masuk chrome: // settings langsung ke bilah alamat Anda.
- Sekarang gulir ke bawah pada halaman pengaturan dan pilih Tampilkan pengaturan lanjutan Tab.
- Di bawah pengaturan lanjutan Anda akan melihat judul yang mengatakan password dan Formulir. Di sini ada dua opsi yang bisa Anda pilih atau batalkan saat pertama kali mulai menggunakan chrome. Salah satunya adalah mengaktifkan pengisian otomatis dan yang lainnya adalah menawarkan untuk menyimpan kata sandi web Anda. Anda dapat memilih untuk mengaktifkan atau menonaktifkan kedua fitur tersebut.
- Jika Anda memilih "Aktifkan Autofill untuk mengisi formulir web dalam satu klik”, Chrome akan mengingat dan menyimpan informasi yang Anda masukkan setiap kali Anda mengisi formulir. Lain kali Anda membuka halaman itu atau formulir web lainnya, Chrome akan mengisi informasi untuk Anda. Anda dapat memilih untuk menggunakan informasi IsiOtomatis atau memasukkannya sendiri.
- Jika Anda memilih "Tawarkan untuk menyimpan kata sandi web Anda”, Chrome akan menyimpan nama pengguna dan kata sandi apa pun yang Anda gunakan untuk masuk ke situs tertentu. Saat masuk, akan ada opsi untuk menyimpan kata sandi untuk situs tersebut. Lain kali Anda menggunakan situs web itu, Anda akan secara otomatis masuk dengan yang sama.
Kesimpulan
Jika orang lain menggunakan komputer yang sama dengan Anda, Anda harus lebih berhati-hati dengan informasi pribadi Anda. Dalam kasus seperti itu, Anda harus selalu keluar dari akun saat tidak menggunakan perangkat. Jika tidak, nonaktifkan opsi isi otomatis dan simpan otomatis di browser Google Chrome. Ini akan memastikan bahwa semua informasi dan kata sandi Anda dilindungi. Nantikan di modapks terbaru untuk tips & trik keren lainnya seperti ini.
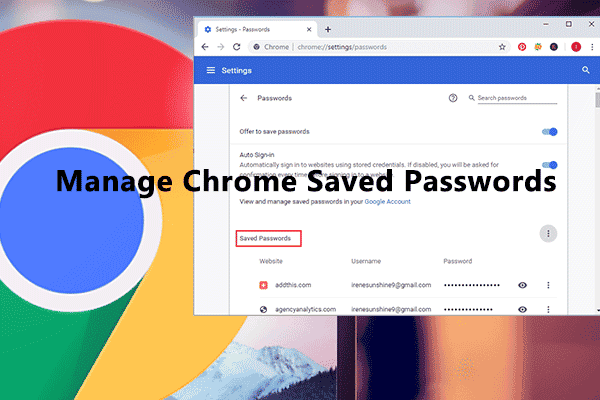
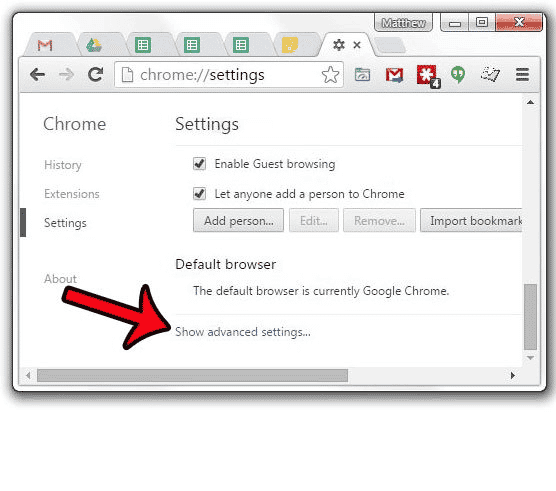
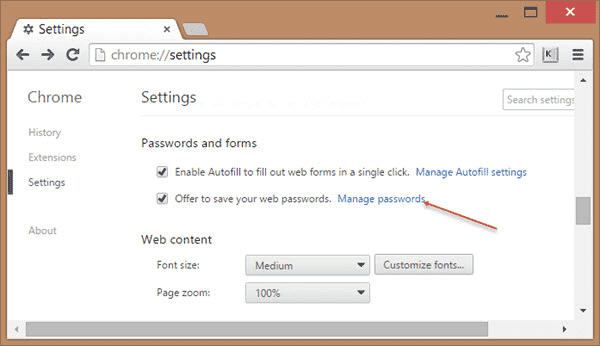
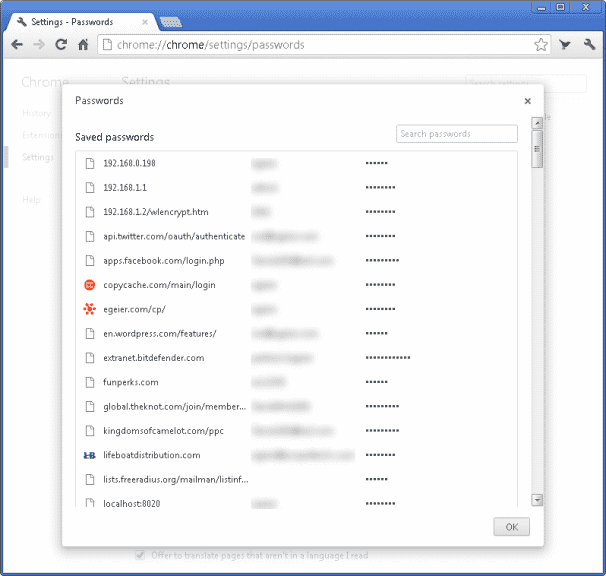
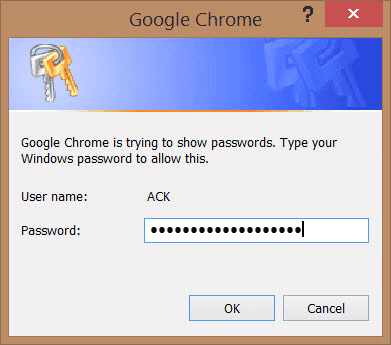
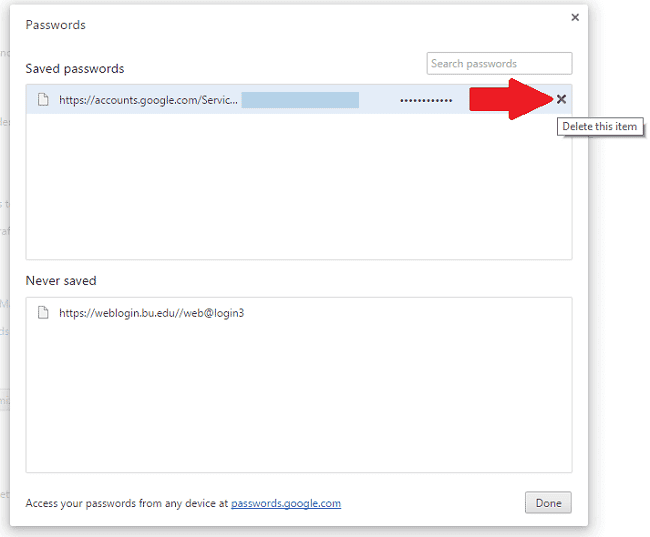
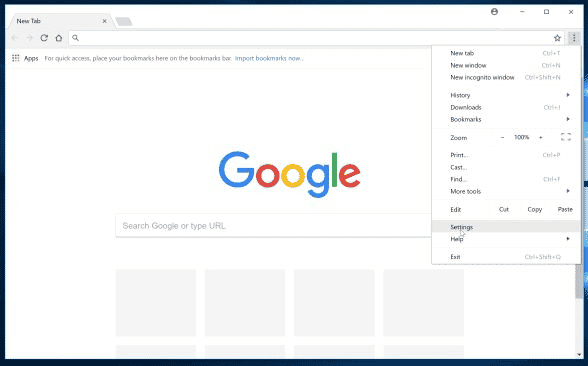
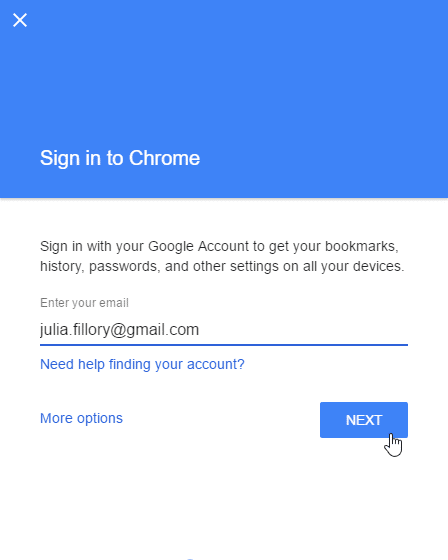
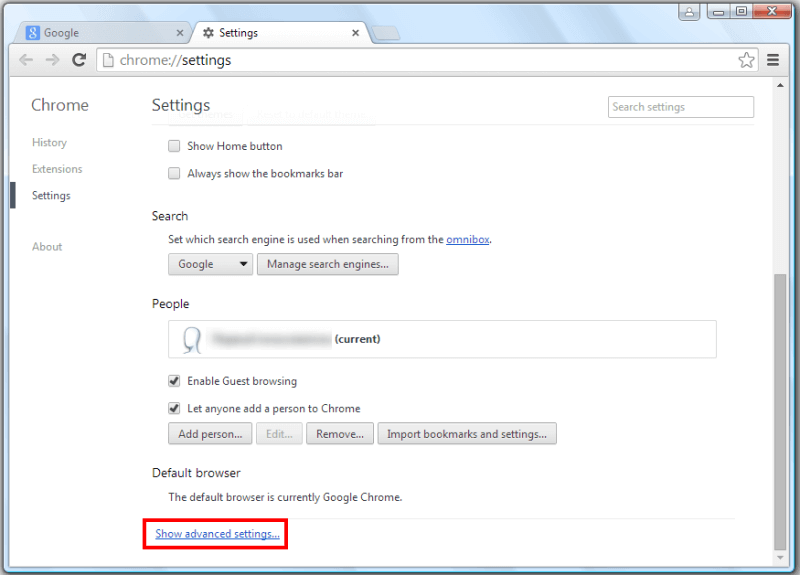
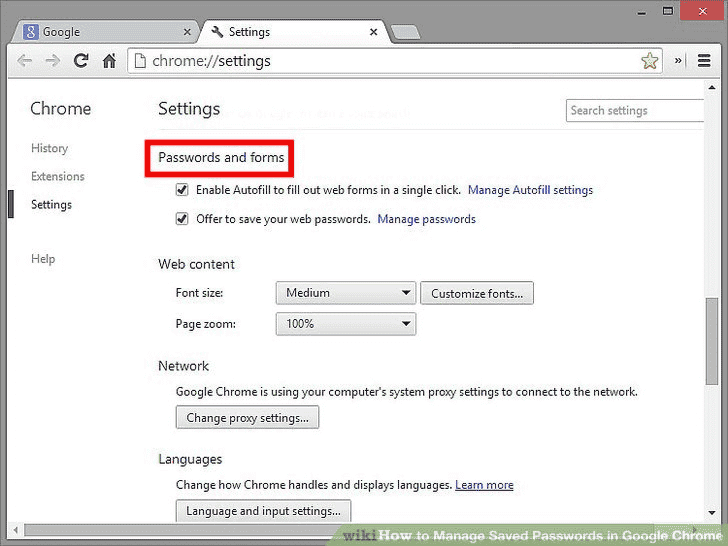
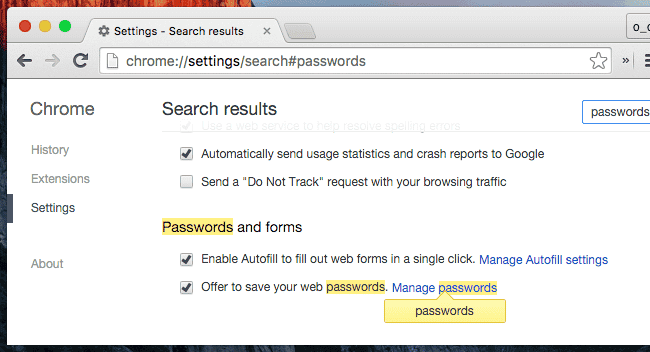

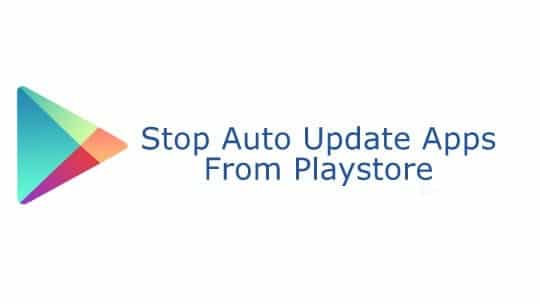

![How To Use WhatsApp Web In Laptop [Official Way]](https://latestmodapks.com/wp-content/uploads/2022/04/1_How-To-Use-WhatsApp-Web-In-Laptop-300x191.jpg)
![How To Use Two WhatsApp In One Phone [2 Methods]](https://latestmodapks.com/wp-content/uploads/2022/04/1_How-To-Use-Two-WhatsApp-In-One-Phone-300x191.jpg)