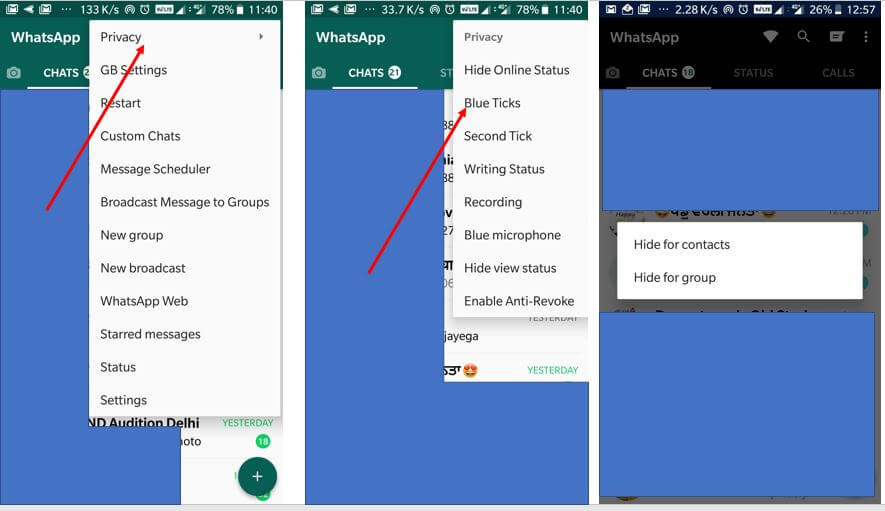Il più delle volte, il browser Google Chrome salva le password che utilizzi su vari siti web. Google Chrome ha una funzione di riempimento automatico che salverà tutte le informazioni come nomi utente o password per un determinato sito in modo da non doverlo compilare la prossima volta. Questo Qui ti diremo come puoi gestire o visualizzare le password salvate da Chrome sul tuo computer. Quindi, in questo post, ti parleremo di come visualizzare le password salvate sul browser Google Chrome sul tuo PC.
Come visualizzare le password salvate su Google Chrome
- Prima aperto Google Chrome.
- Seleziona la scheda del menu nell'angolo in alto a destra accanto alla barra degli indirizzi.
- Accedi al tuo account Google se non l'hai già fatto.
- Apri impostazioni e quindi selezionare il Mostra impostazioni avanzate scheda.
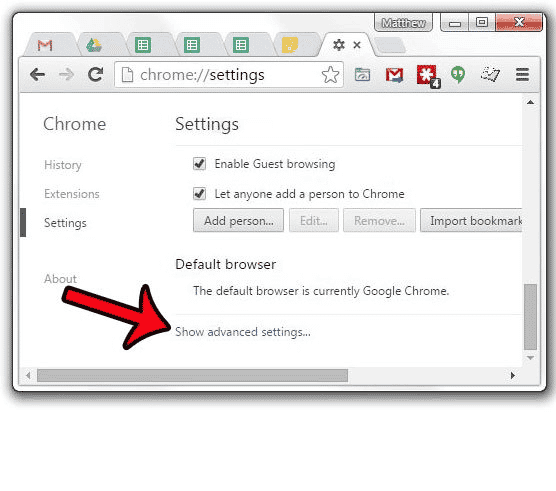
- In Password e moduli, seleziona il Gestisci password collegamento.
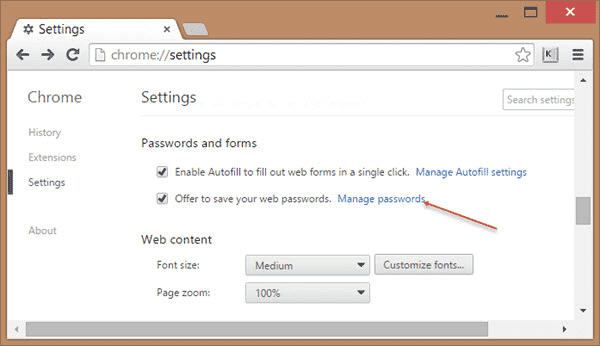
- Apparirà un elenco con i siti Web e il nome utente e le password salvati.
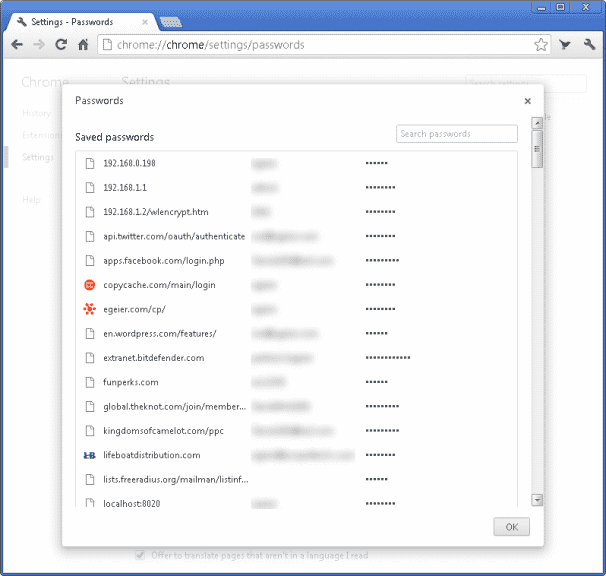
- Le password verranno nascoste sotto forma di asterisco. È possibile fare clic su Mostra per visualizzare le password. Chrome ti chiederà di inserire la password per accedere al tuo account Windows. Quindi le password saranno visibili.
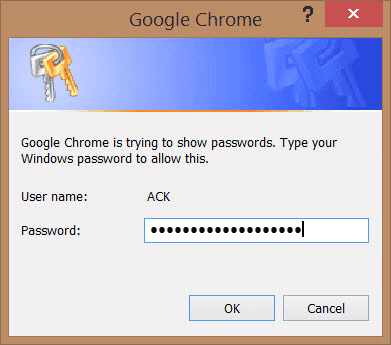
- È quindi possibile gestire o eliminare le password. Le tre opzioni tratteggiate accanto a ciascuna password ti daranno la possibilità di vedere i dettagli o eliminare la password del particolare sito web.
- L'icona a forma di occhio ti consentirà di visualizzare la password nascosta.
- Questo elenco ti consente di visualizzare, modificare o eliminare nomi utente e password per tutti i siti Web che hai utilizzato.
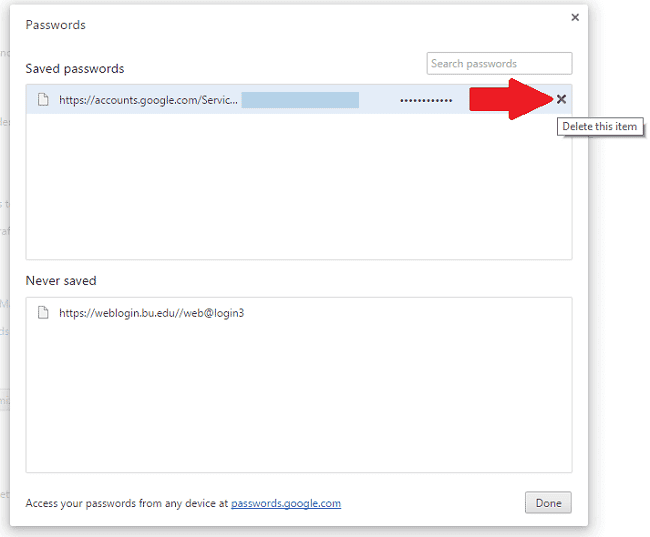
Come salvare le password in Google Chrome
Accedi a Google Chrome
- Quando inizi a utilizzare il browser Chrome puoi accedere utilizzando il tuo account Google. Ciò garantisce che ogni volta che accedi a Chrome utilizzando il tuo account, avrai accesso a tutti i tuoi segnalibri, password, cronologia e qualsiasi altra impostazione personalizzata.
- Innanzitutto, apri il browser web Google Chrome sul tuo computer. Quindi fare clic sul pulsante del menu in alto a destra.
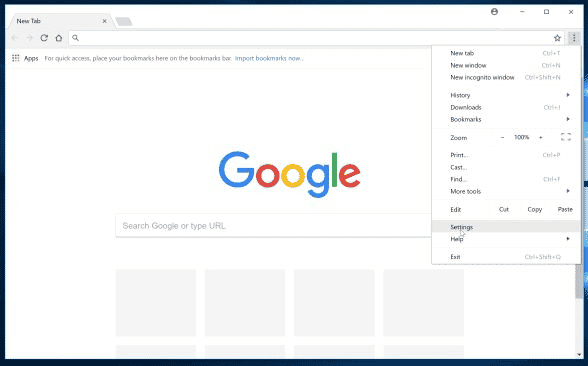
- Un'opzione Accedi a Chrome sarà presente in una scheda blu. Seleziona quello.
- Inserisci il tuo indirizzo gmail e fai clic su Avanti. Quindi inserisci la password per quell'indirizzo email. Fai di nuovo clic su Avanti e verrai registrato su Chrome utilizzando il tuo account e-mail di Google. Fai clic su Ok, capito una volta che hai finito.
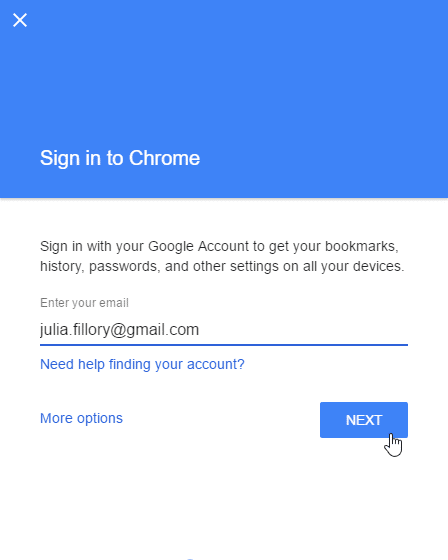
- Una volta effettuato l'accesso, l'icona della polena mostrerà il tuo nome.
- Una volta effettuato l'accesso a Google Chrome puoi personalizzare le impostazioni in base alle tue esigenze.
- Nell'angolo in alto a destra, ci sono tre punti verticali che ti danno il menu quando fai clic su di esso. Dal menu, seleziona Impostazioni profilo. Un'alternativa è entrare chrome: // settings direttamente nella barra degli indirizzi.
- Ora scorri verso il basso nella pagina delle impostazioni e scegli il Mostra impostazioni avanzate scheda.
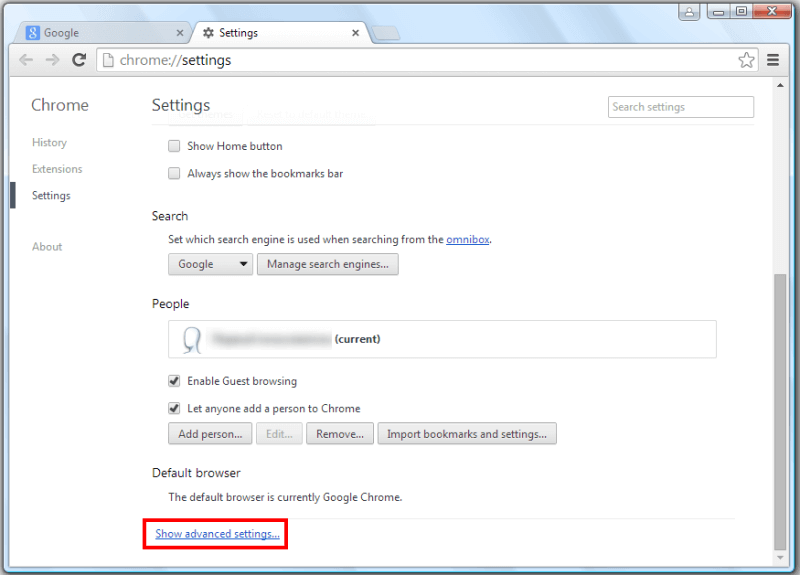
- Sotto le impostazioni avanzate vedrai un'intestazione che dice Le password e Forme. Qui ci sono due opzioni che puoi selezionare o deselezionare quando inizi a utilizzare Chrome per la prima volta. Uno è abilitare il riempimento automatico e l'altro è offrire di salvare le password web. Puoi scegliere di abilitare o disabilitare entrambe le funzionalità.
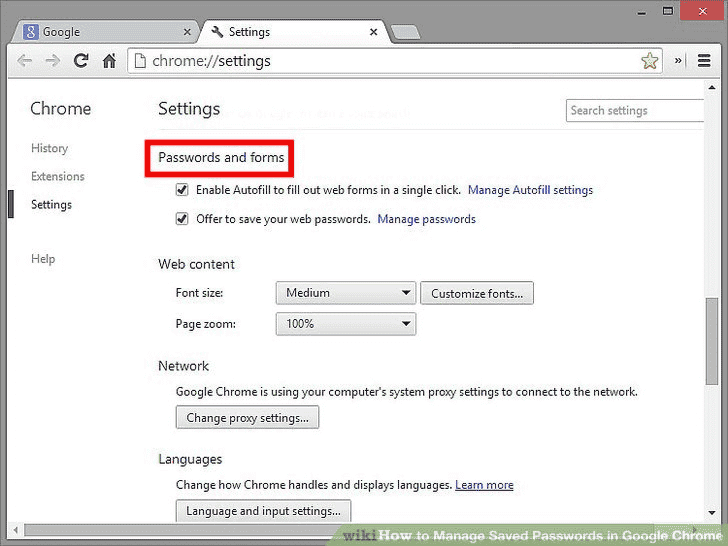
- Se selezioni il “Attiva la Compilazione automatica per compilare i moduli web con un click", Chrome ricorderà e salverà le informazioni che inserisci ogni volta che compili i moduli. La prossima volta che apri quella pagina o un altro modulo web simile, Chrome compilerà le informazioni per te. Puoi scegliere di utilizzare le informazioni di riempimento automatico o inserirle tu stesso.
- Se selezioni il “Offriti di salvare le tue password web", Chrome salverà qualsiasi nome utente e password utilizzati per accedere a un determinato sito. Durante l'accesso, ci sarà un'opzione per salvare la password per il sito. La prossima volta che utilizzerai quel sito web, verrai automaticamente registrato con lo stesso.
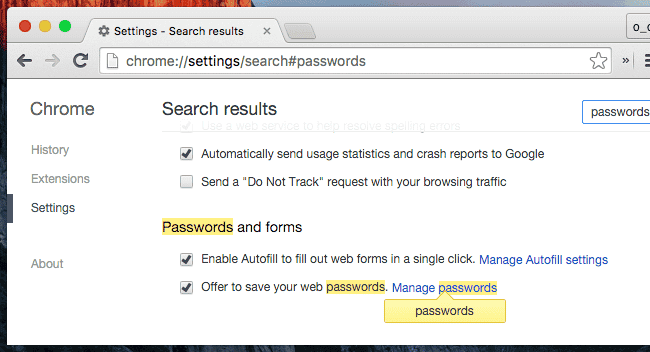
Conclusione
Se altre persone usano il tuo stesso computer, devi prestare maggiore attenzione alle tue informazioni personali. In questi casi dovresti sempre disconnetterti dal tuo account quando non stai utilizzando il dispositivo. Altrimenti disabilita le opzioni di riempimento automatico e salvataggio automatico sul browser Google Chrome. Ciò garantirà che tutte le tue informazioni e password siano protette. Resta sintonizzato su ultimimodapk per altri suggerimenti e trucchi interessanti come questo.
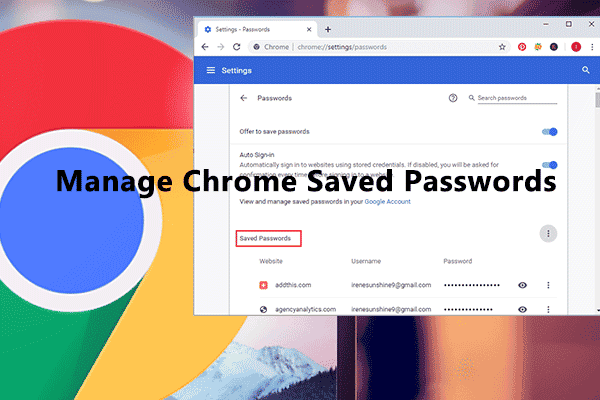

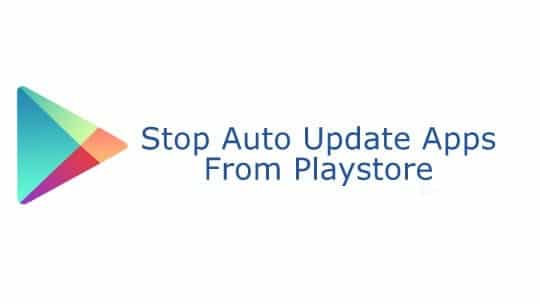

![How To Use WhatsApp Web In Laptop [Official Way]](https://latestmodapks.com/wp-content/uploads/2022/04/1_How-To-Use-WhatsApp-Web-In-Laptop-300x191.jpg)
![How To Use Two WhatsApp In One Phone [2 Methods]](https://latestmodapks.com/wp-content/uploads/2022/04/1_How-To-Use-Two-WhatsApp-In-One-Phone-300x191.jpg)