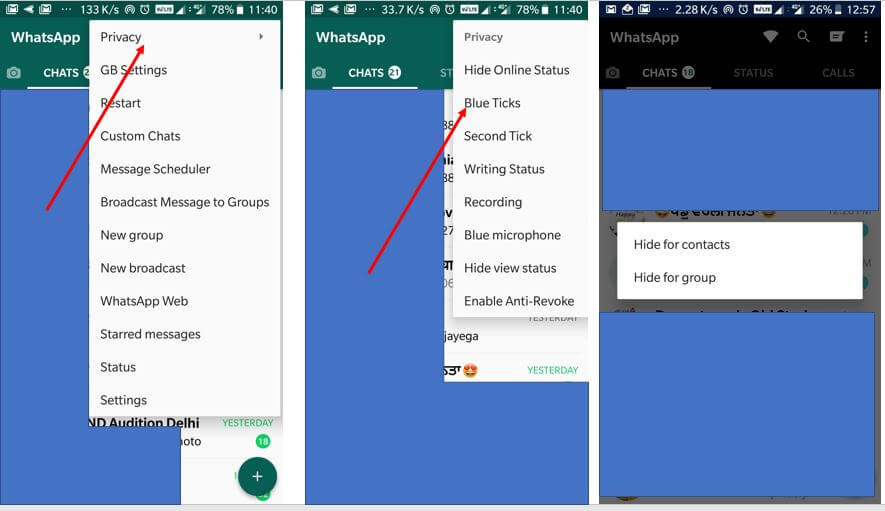ほとんどの場合、Google Chrome ブラウザーは、さまざまな Web サイトで使用するパスワードを保存します。 Google Chrome には、特定のサイトのユーザー名やパスワードなどの情報を保存するオートフィル機能があり、次回は入力する必要がありません。 ここでは、Chrome によってコンピューターに保存されたパスワードを管理または表示する方法について説明します。 そのため、この投稿では、PC の Google Chrome ブラウザーで保存したパスワードを表示する方法について説明します。
Google Chrome で保存したパスワードを表示する方法
- 最初のオープン Google Chrome.
- アドレス バーの横にある右上隅のメニュー タブを選択します。
- まだログインしていない場合は、Google アカウントにログインします。
- Open 設定 その後、 ショー 高度な設定 タブには何も表示されないことに注意してください。
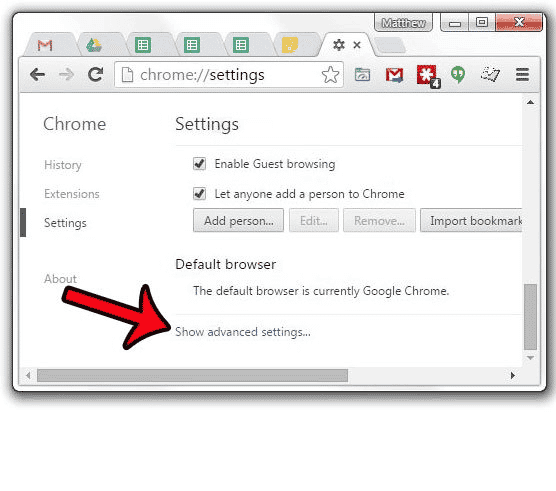
- [パスワードとフォーム] で、 パスワードの管理 リンクをクリックします。
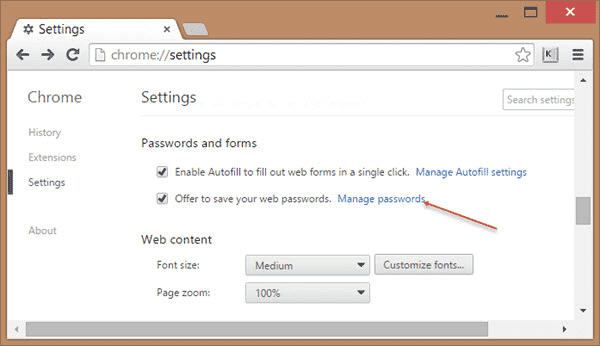
- Web サイトと保存されているユーザー名とパスワードのリストが表示されます。
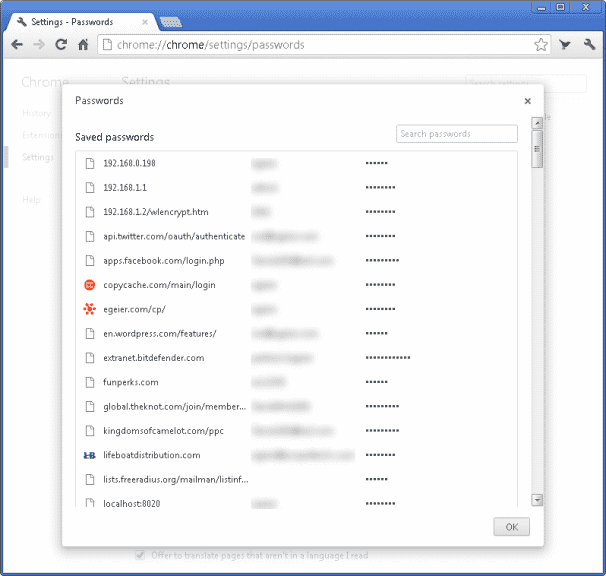
- パスワードはアスタリスク形式で隠されます。 [表示] をクリックして、パスワードを表示できます。 Chrome は、Windows アカウントにログインするためのパスワードを入力するように求めます。 その後、パスワードが表示されます。
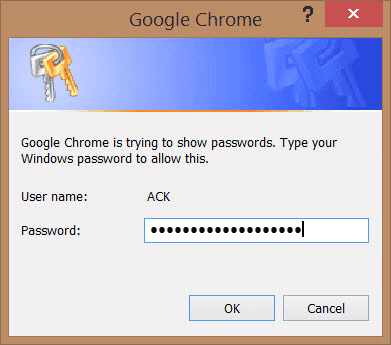
- その後、パスワードを管理または削除できます。 各パスワードの横にある XNUMX つのドットのオプションを使用すると、詳細を表示したり、特定の Web サイトのパスワードを削除したりできます。
- 目のアイコンを使用すると、非表示のパスワードを表示できます。
- このリストでは、使用したすべての Web サイトのユーザー名とパスワードを表示、変更、または削除できます。
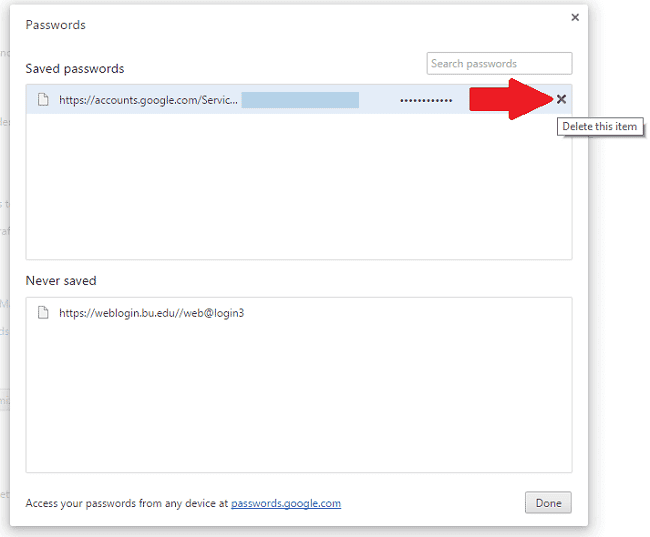
Google Chrome でパスワードを保存する方法
Google Chrome にサインインする
- Chrome ブラウザーの使用を開始すると、Google アカウントを使用してサインインできます。 これにより、アカウントを使用して Chrome にサインインするたびに、すべてのブックマーク、パスワード、履歴、およびその他のカスタマイズされた設定にアクセスできるようになります。
- まず、コンピューターで Google Chrome Web ブラウザーを開きます。 次に、右上のメニューボタンをクリックします。
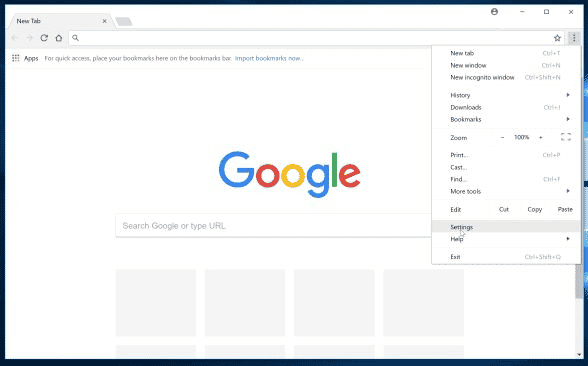
- [Chrome にサインイン] オプションが青いタブに表示されます。 それを選択します。
- Gmailアドレスを入力し、次へをクリックします。 次に、そのメール アドレスにパスワードを入力します。 もう一度 [次へ] をクリックすると、Google メール アカウントを使用して Chrome にログインします。 完了したら、[OK] をクリックします。
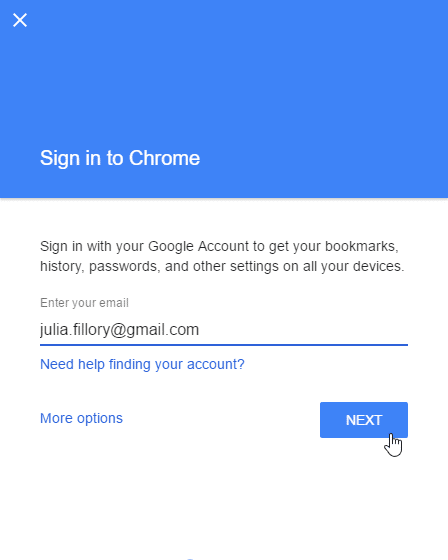
- サインインすると、フィギュアヘッド アイコンにあなたの名前が表示されます。
- Google Chrome にサインインしたら、必要に応じて設定をカスタマイズできます。
- 右上隅には、クリックするとメニューが表示される XNUMX つの垂直ドットがあります。 メニューから、 設定. 別の方法は、入力することです chrome://設定 アドレスバーに直接。
- 設定ページを下にスクロールして、 詳細設定を表示する タブには何も表示されないことに注意してください。
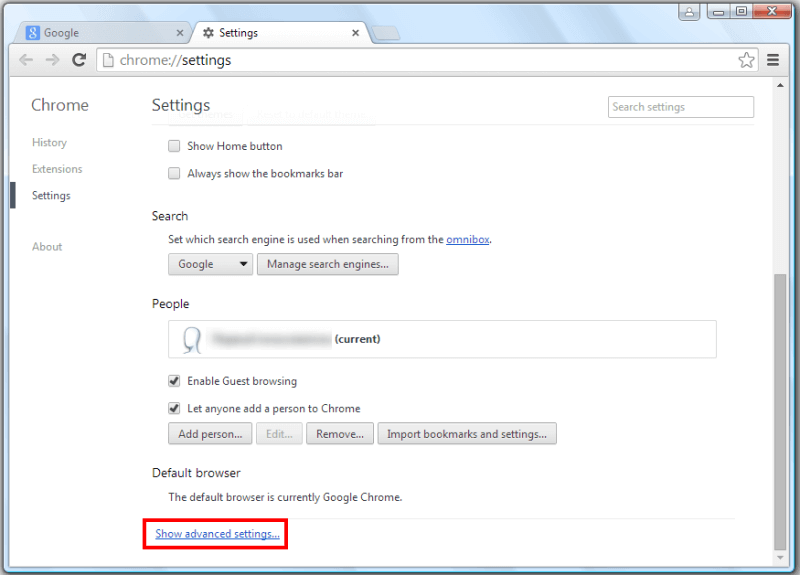
- 詳細設定の下に、見出しが表示されます パスワード とフォーム。 Chrome を初めて使用するときに選択または選択解除できるオプションが XNUMX つあります。 XNUMX つは自動入力を有効にすることで、もう XNUMX つは Web パスワードの保存を提供することです。 両方の機能を有効にするか無効にするかを選択できます。
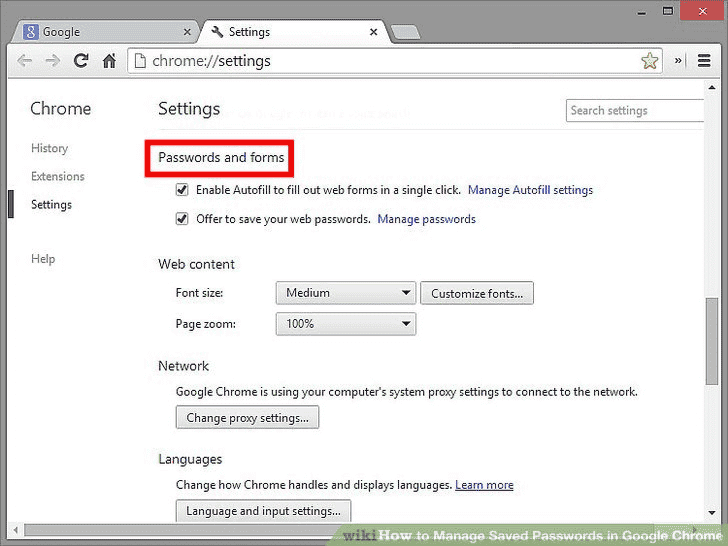
- 「シングルクリックでのウェブフォームへの自動入力を有効にします」オプションを選択すると、フォームに入力するたびに入力した情報が Chrome に記憶され、保存されます。 次にそのページまたは別のウェブ フォームを開くと、Chrome が情報を入力します。 自動入力情報を使用するか、自分で入力するかを選択できます。
- 「Web パスワードの保存を申し出る」オプションを選択すると、特定のサイトへのログインに使用するユーザー名とパスワードが Chrome に保存されます。 ログイン中、サイトのパスワードを保存するオプションがあります。 次回その Web サイトを使用するときは、同じ Web サイトで自動的にログインされます。
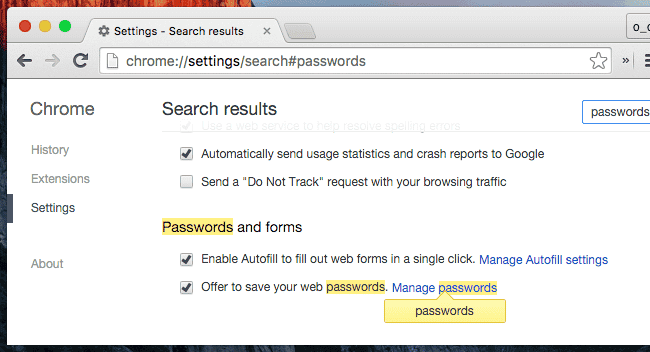
まとめ
他の人があなたと同じコンピューターを使用している場合は、個人情報の取り扱いにもっと注意する必要があります。 このような場合、デバイスを使用していないときは常にアカウントからログアウトする必要があります。 それ以外の場合は、Google Chrome ブラウザーの自動入力および自動保存オプションを無効にします。 これにより、すべての情報とパスワードが確実に保護されます。 お楽しみに 最新のモダプス このようなよりクールなヒントとコツについては。
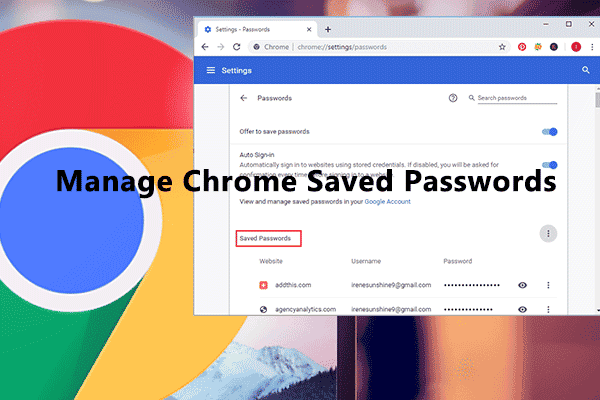

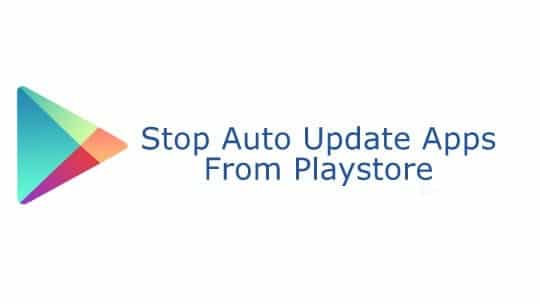

![How To Use WhatsApp Web In Laptop [Official Way]](https://latestmodapks.com/wp-content/uploads/2022/04/1_How-To-Use-WhatsApp-Web-In-Laptop-300x191.jpg)
![How To Use Two WhatsApp In One Phone [2 Methods]](https://latestmodapks.com/wp-content/uploads/2022/04/1_How-To-Use-Two-WhatsApp-In-One-Phone-300x191.jpg)