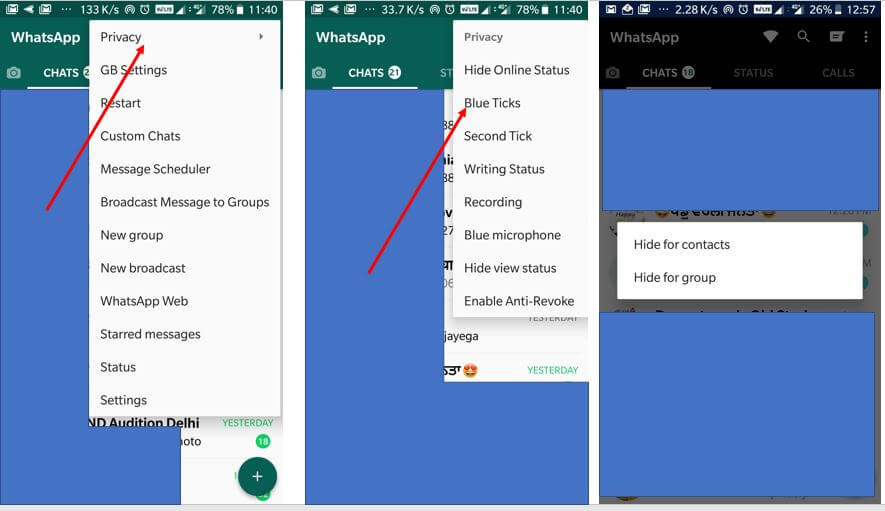Meestal slaat de Google Chrome-browser de wachtwoorden op die u op verschillende websites gebruikt. Google Chrome heeft een functie voor automatisch aanvullen die alle informatie zoals gebruikersnamen of wachtwoorden voor een bepaalde site opslaat, zodat u deze de volgende keer niet hoeft in te vullen. Dit Hier zullen we u vertellen hoe u wachtwoorden die door Chrome op uw computer zijn opgeslagen, kunt beheren of bekijken. Dus in dit bericht zullen we u vertellen hoe u opgeslagen wachtwoorden in de Google Chrome-browser op uw pc kunt bekijken.
Opgeslagen wachtwoorden bekijken in Google Chrome
- Eerst open Google Chrome.
- Selecteer het menutabblad in de rechterbovenhoek naast de adresbalk.
- Log in op uw Google-account als u dat nog niet heeft gedaan.
- Openen settings en selecteer vervolgens de Zichtbaar geavanceerde instellingen Tab.
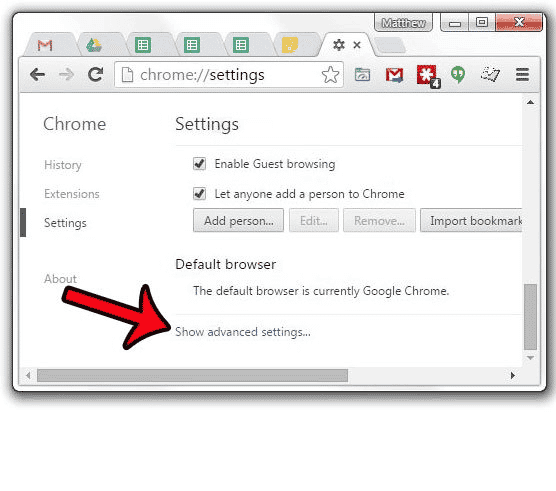
- Selecteer onder Wachtwoorden en formulieren de Wachtwoorden beheren link.
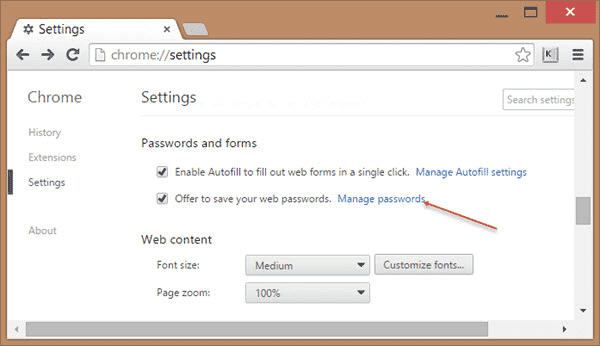
- Er verschijnt een lijst met de websites en hun opgeslagen gebruikersnaam en wachtwoorden.
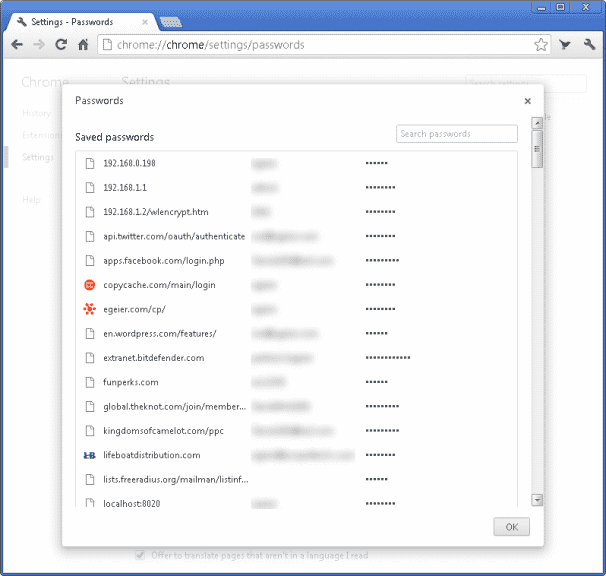
- De wachtwoorden worden verborgen in de vorm van een sterretje. U kunt op Tonen klikken om de wachtwoorden te bekijken. Chrome zal u vragen om het wachtwoord in te voeren om u aan te melden bij uw Windows-account. Dan zijn de wachtwoorden zichtbaar.
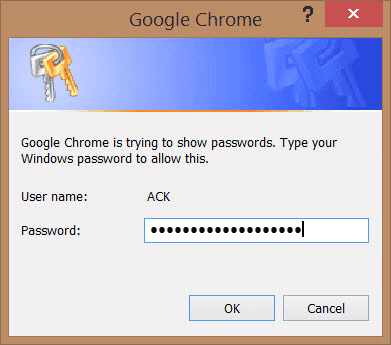
- Vervolgens kunt u de wachtwoorden beheren of verwijderen. De drie gestippelde optie naast elk wachtwoord geeft u de mogelijkheid om details te zien of het wachtwoord van de specifieke website te verwijderen.
- Met het oogpictogram kunt u het verborgen wachtwoord bekijken.
- Met deze lijst kunt u gebruikersnamen en wachtwoorden bekijken, wijzigen of verwijderen voor alle websites die u hebt gebruikt.
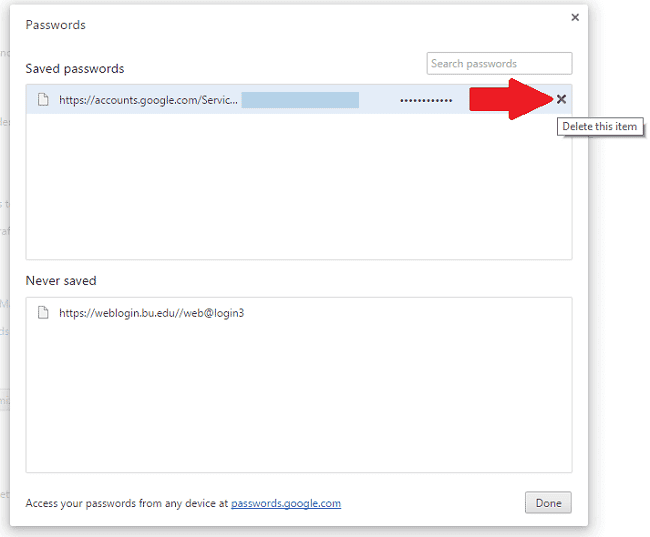
Hoe wachtwoorden op te slaan in Google Chrome
Log in bij Google Chrome
- Wanneer u de Chrome-browser gaat gebruiken, kunt u inloggen met uw Google-account. Dit zorgt ervoor dat wanneer u zich aanmeldt bij Chrome met uw account, u toegang heeft tot al uw bladwijzers, wachtwoorden, geschiedenis en andere aangepaste instellingen.
- Open eerst de Google Chrome-webbrowser op uw computer. Klik dan op de menuknop rechtsboven.
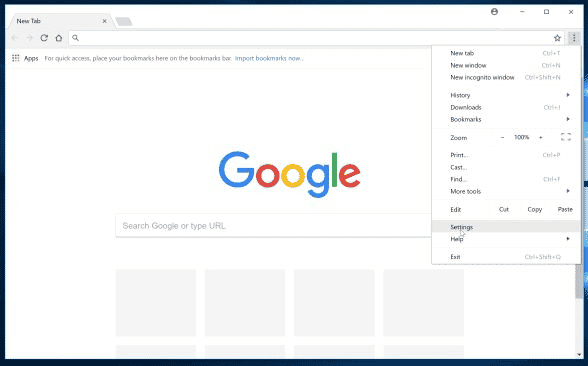
- Een optie Aanmelden bij Chrome is daar op een blauw tabblad. Selecteer dat.
- Vul je gmail adres in en klik op volgende. Voer vervolgens het wachtwoord van dat e-mailadres in. Klik nogmaals op volgende en u bent aangemeld bij Chrome met uw Google-e-mailaccount. Klik op Ok, Got It als je klaar bent.
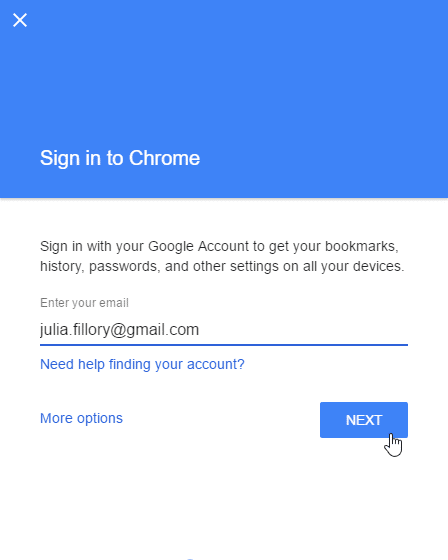
- Zodra u zich aanmeldt, wordt uw naam weergegeven op het boegbeeldpictogram.
- Zodra u zich aanmeldt bij Google Chrome, kunt u de instellingen aanpassen aan uw behoeften.
- In de rechterbovenhoek zijn er drie verticale stippen die u het menu geven wanneer u erop klikt. Selecteer in het menu Instellingen. Een alternatief is om binnen te komen chrome: // settings direct in uw adresbalk.
- Scroll nu naar beneden op de instellingenpagina en kies de Toon geavanceerde instellingen Tab.
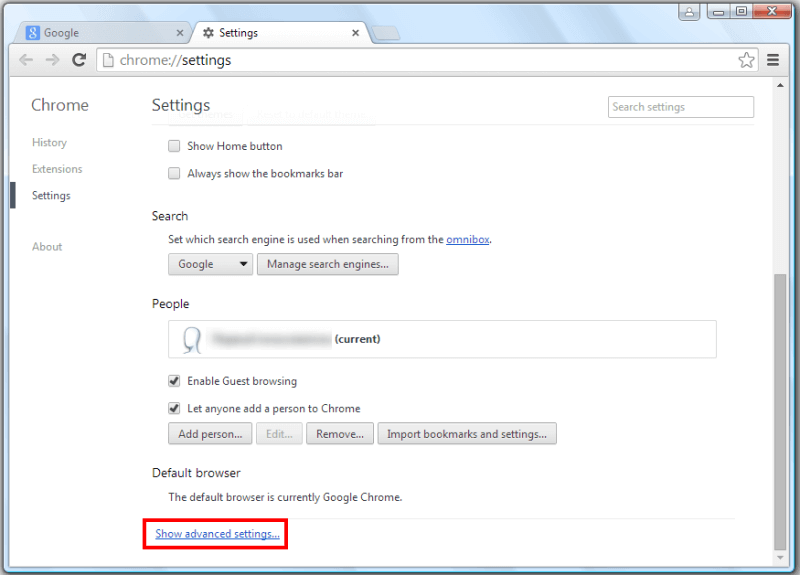
- Onder geavanceerde instellingen ziet u een kop met de tekst wachtwoorden en Formulieren. Hier zijn er twee opties die u kunt selecteren of deselecteren wanneer u Chrome voor het eerst gaat gebruiken. Een daarvan is om automatisch aanvullen in te schakelen en de andere is om aan te bieden om uw webwachtwoorden op te slaan. U kunt ervoor kiezen om beide functies in of uit te schakelen.
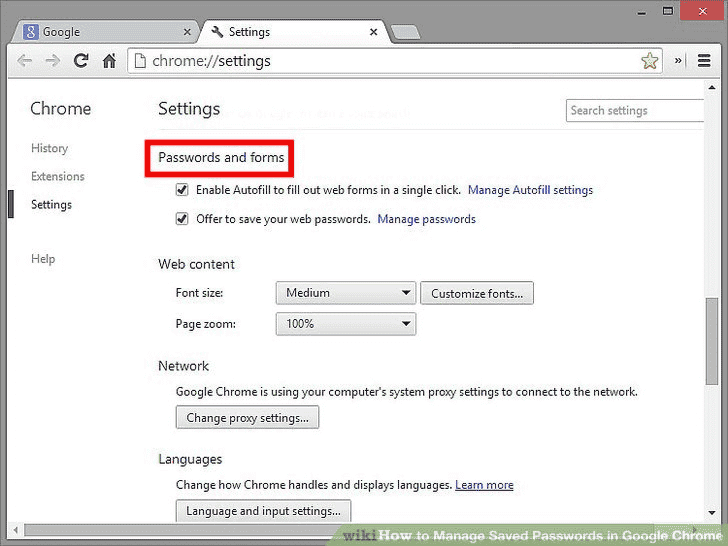
- Als u de "Automatisch aanvullen inschakelen om webformulieren te vullen in een enkele klik', onthoudt en bewaart Chrome de informatie die u invoert telkens wanneer u formulieren invult. De volgende keer dat u die pagina of een ander dergelijk webformulier opent, vult Chrome de informatie voor u in. U kunt ervoor kiezen om de gegevens voor automatisch aanvullen te gebruiken of deze zelf in te voeren.
- Als u de "Bied aan om uw webwachtwoorden op te slaan', slaat Chrome alle gebruikersnaam en wachtwoord op die u gebruikt om u aan te melden bij een bepaalde site. Tijdens het inloggen is er een optie om het wachtwoord voor de site op te slaan. De volgende keer dat u die website gebruikt, wordt u automatisch met dezelfde ingelogd.
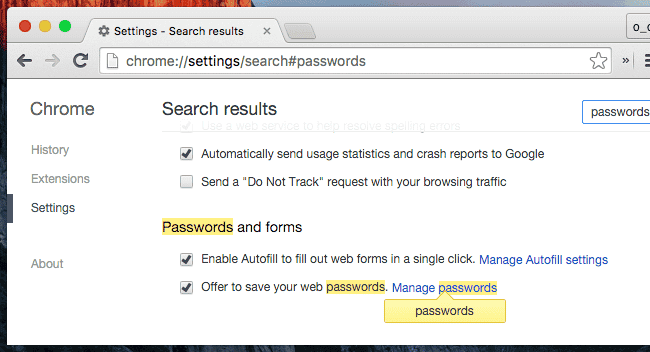
Conclusie
Als andere mensen dezelfde computer als u gebruiken, moet u voorzichtiger zijn met uw persoonlijke gegevens. In dergelijke gevallen moet u altijd uitloggen van uw account wanneer u het apparaat niet gebruikt. Schakel anders de opties voor automatisch aanvullen en automatisch opslaan in de Google Chrome-browser uit. Dit zorgt ervoor dat al uw informatie en wachtwoorden worden beschermd. Blijf op de hoogte van laatstemodapks voor meer coole tips & tricks zoals deze.
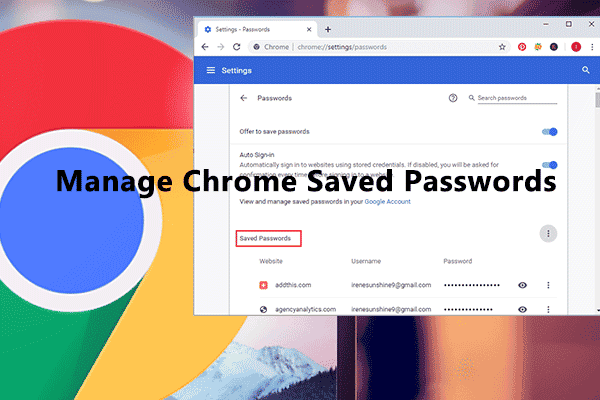

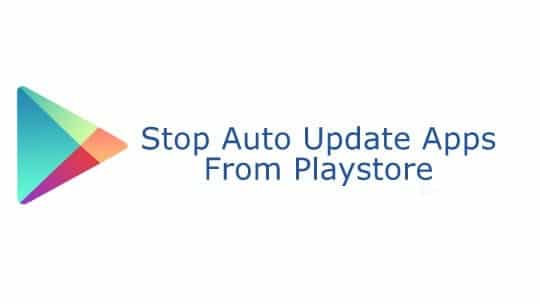

![How To Use WhatsApp Web In Laptop [Official Way]](https://latestmodapks.com/wp-content/uploads/2022/04/1_How-To-Use-WhatsApp-Web-In-Laptop-300x191.jpg)
![How To Use Two WhatsApp In One Phone [2 Methods]](https://latestmodapks.com/wp-content/uploads/2022/04/1_How-To-Use-Two-WhatsApp-In-One-Phone-300x191.jpg)