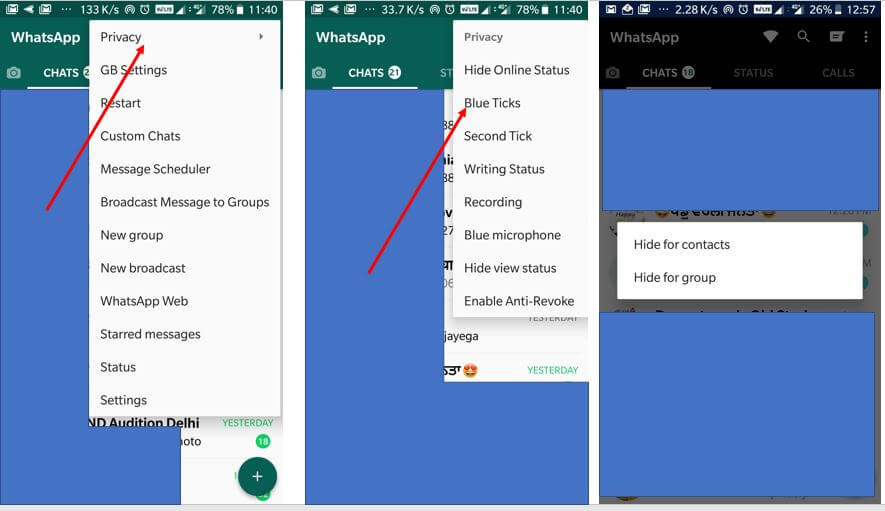Przez większość czasu przeglądarka Google Chrome zapisuje hasła, których używasz na różnych stronach internetowych. Google Chrome ma funkcję autouzupełniania, która zapisuje wszelkie informacje, takie jak nazwy użytkowników lub hasła do określonej witryny, dzięki czemu nie trzeba ich wpisywać następnym razem. W tym miejscu powiemy Ci, jak zarządzać hasłami zapisanymi przez Chrome na komputerze lub je przeglądać. W tym poście powiemy Ci, jak możesz przeglądać zapisane hasła w przeglądarce Google Chrome na swoim komputerze.
Jak wyświetlić zapisane hasła w Google Chrome
- Pierwszy otwarty Google Chrome.
- Wybierz kartę menu w prawym górnym rogu obok paska adresu.
- Zaloguj się na swoje konto Google, jeśli jeszcze tego nie zrobiłeś.
- Otwarte w panelu ustawień a następnie wybierz Pokazać zaawansowane ustawienia patka.
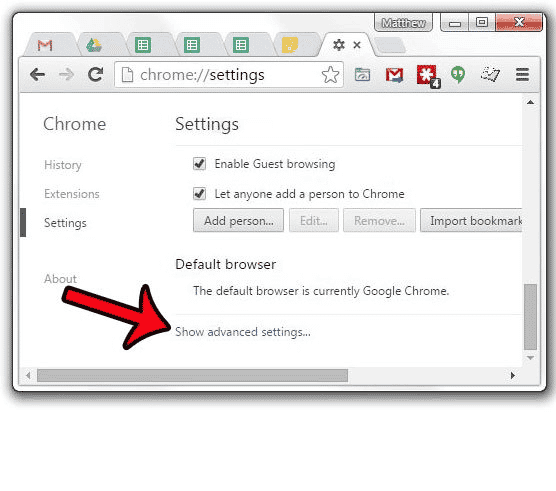
- W obszarze Hasła i formularze wybierz Zarządzaj hasłami łącze.
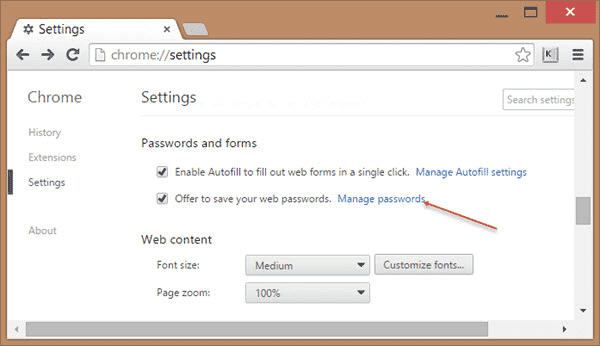
- Pojawi się lista z witrynami i ich zapisanymi nazwami użytkowników i hasłami.
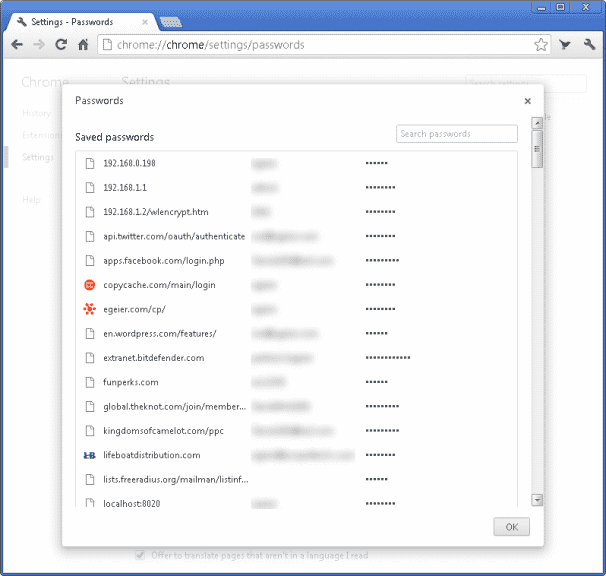
- Hasła będą ukryte w formie gwiazdek. Możesz kliknąć Pokaż, aby wyświetlić hasła. Chrome poprosi Cię o podanie hasła do logowania do konta Windows. Wtedy hasła będą widoczne.
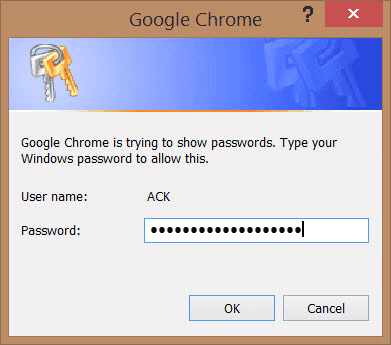
- Następnie możesz zarządzać hasłami lub je usuwać. Opcja z trzema kropkami obok każdego hasła daje możliwość wyświetlenia szczegółów lub usunięcia hasła do określonej witryny.
- Ikona oka pozwoli ci zobaczyć ukryte hasło.
- Ta lista pozwala przeglądać, zmieniać lub usuwać nazwy użytkownika i hasła do wszystkich stron internetowych, z których korzystałeś.
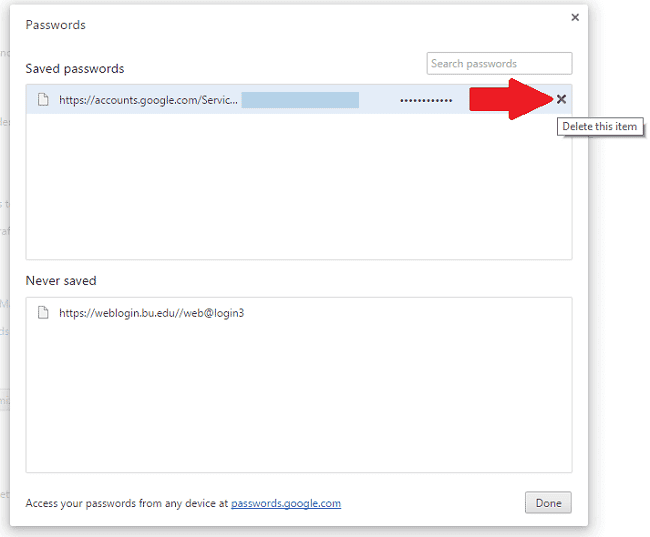
Jak zapisywać hasła w Google Chrome
Zaloguj się do Google Chrome
- Gdy zaczniesz korzystać z przeglądarki Chrome, możesz zalogować się przy użyciu swojego konta Google. Dzięki temu za każdym razem, gdy logujesz się do Chrome przy użyciu swojego konta, będziesz mieć dostęp do wszystkich swoich zakładek, haseł, historii i wszelkich innych niestandardowych ustawień.
- Najpierw otwórz przeglądarkę internetową Google Chrome na swoim komputerze. Następnie kliknij przycisk menu w prawym górnym rogu.
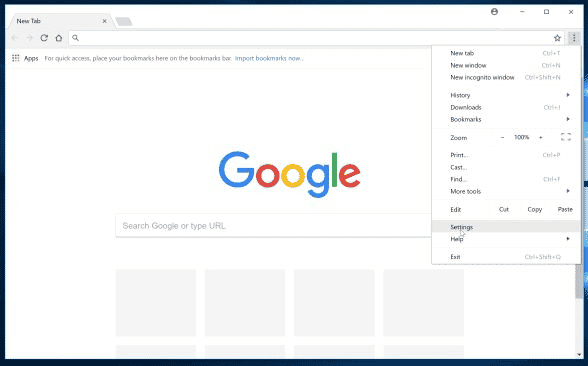
- Opcja Zaloguj się w Chrome będzie dostępna na niebieskiej karcie. Wybierz to.
- Wpisz swój adres Gmail i kliknij Dalej. Następnie wprowadź hasło do tego adresu e-mail. Kliknij ponownie ponownie, a zostaniesz zalogowany do Chrome przy użyciu konta e-mail Google. Kliknij OK, Got It, gdy skończysz.
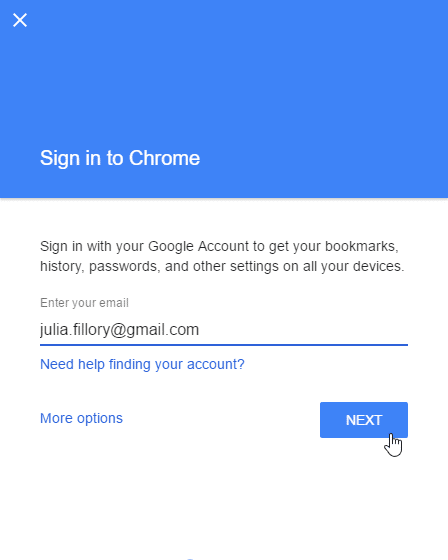
- Gdy się zalogujesz, ikona figuranta pokaże Twoje imię i nazwisko.
- Po zalogowaniu się do Google Chrome możesz dostosować ustawienia do swoich potrzeb.
- W prawym górnym rogu znajdują się trzy pionowe kropki, które otwierają menu po kliknięciu. Z menu wybierz Ustawienia. Alternatywą jest wejście chrome: // settings bezpośrednio w pasku adresu.
- Teraz przewiń w dół stronę ustawień i wybierz Pokaż ustawienia zaawansowane patka.
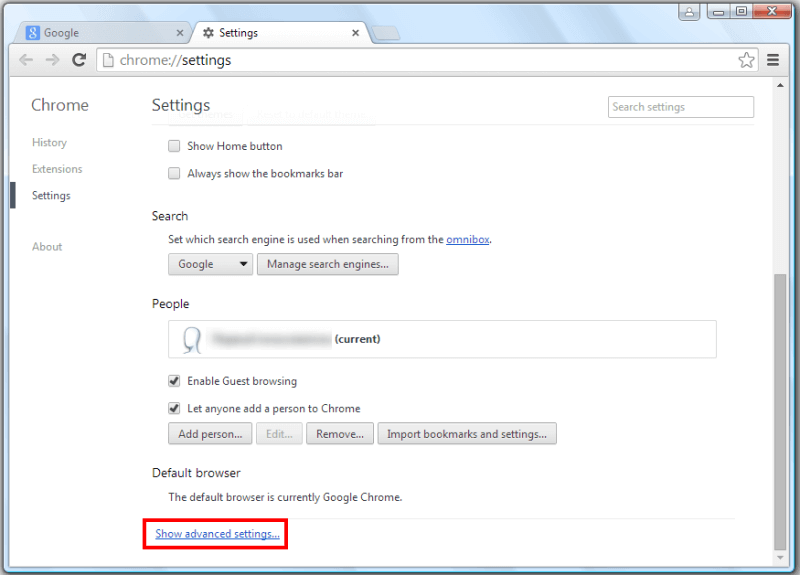
- W ustawieniach zaawansowanych zobaczysz nagłówek z napisem hasła i Formularze. Tutaj są dwie opcje, które możesz zaznaczyć lub odznaczyć przy pierwszym uruchomieniu Chrome. Jednym z nich jest włączenie autouzupełniania, a drugim oferowanie zapisywania haseł internetowych. Możesz włączyć lub wyłączyć obie funkcje.
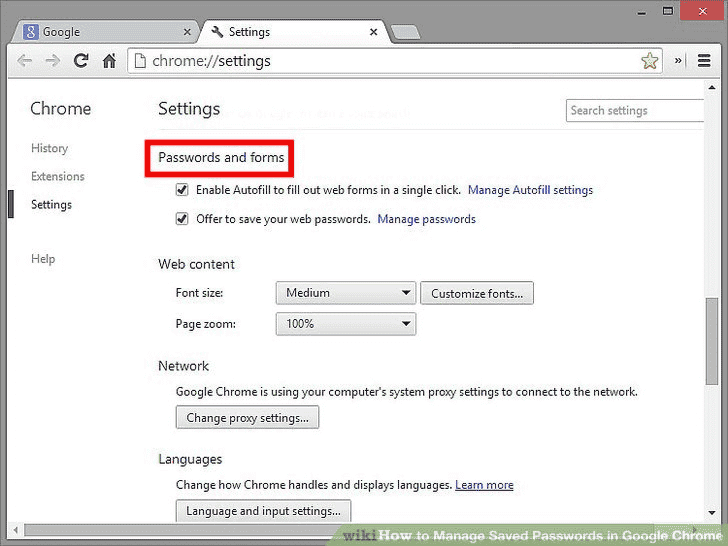
- Jeśli wybierzesz opcję „Włącz autouzupełnianie, aby wypełniać formularze internetowe za pomocą jednego kliknięcia”, Chrome zapamięta i zapisze informacje, które wprowadzasz za każdym razem, gdy wypełniasz formularze. Gdy następnym razem otworzysz tę stronę lub inny taki formularz internetowy, Chrome uzupełni informacje za Ciebie. Możesz skorzystać z informacji autouzupełniania lub wprowadzić je samodzielnie.
- Jeśli wybierzesz opcję „Zaproponuj zapisanie haseł internetowych”, Chrome zapisze każdą nazwę użytkownika i hasło, których używasz do logowania się w określonej witrynie. Podczas logowania pojawi się opcja zapisania hasła do serwisu. Następnym razem, gdy skorzystasz z tej witryny, zostaniesz automatycznie zalogowany przy użyciu tego samego.
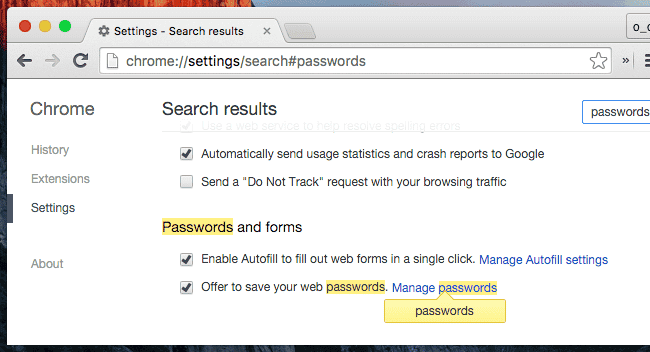
Wnioski
Jeśli inne osoby korzystają z tego samego komputera co ty, musisz bardziej uważać na swoje dane osobowe. W takich przypadkach należy zawsze wylogować się ze swojego konta, gdy nie korzysta się z urządzenia. W przeciwnym razie wyłącz opcje autouzupełniania i automatycznego zapisywania w przeglądarce Google Chrome. Zapewni to ochronę wszystkich informacji i haseł. Bądź na bieżąco o godz najnowsze modapki aby uzyskać więcej fajnych wskazówek i sztuczek, takich jak ten.
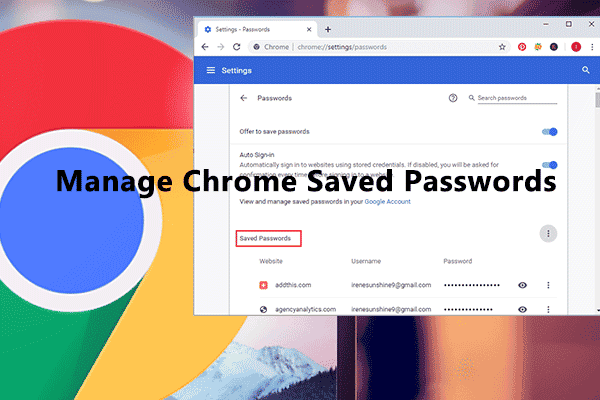

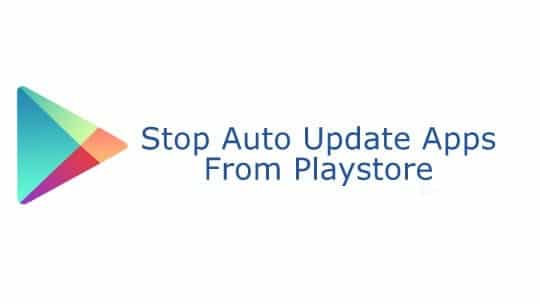

![How To Use WhatsApp Web In Laptop [Official Way]](https://latestmodapks.com/wp-content/uploads/2022/04/1_How-To-Use-WhatsApp-Web-In-Laptop-300x191.jpg)
![How To Use Two WhatsApp In One Phone [2 Methods]](https://latestmodapks.com/wp-content/uploads/2022/04/1_How-To-Use-Two-WhatsApp-In-One-Phone-300x191.jpg)