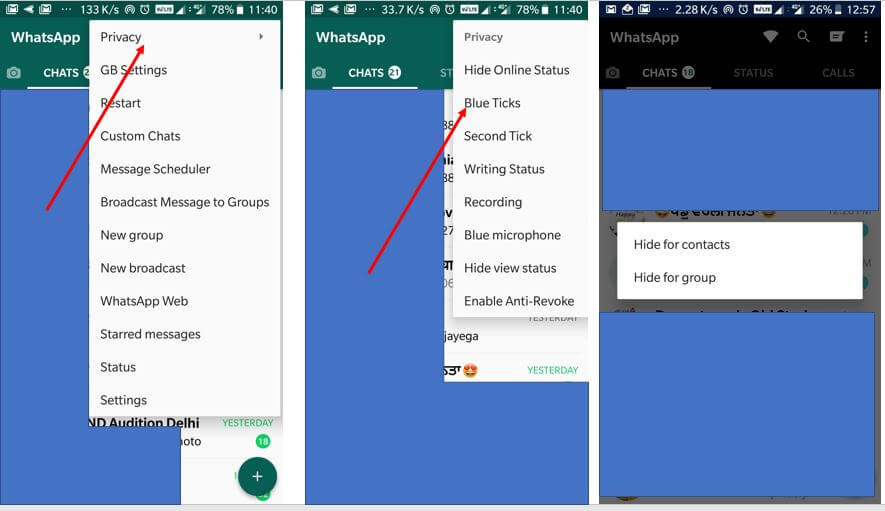В большинстве случаев браузер Google Chrome сохраняет пароли, которые вы используете на различных веб-сайтах. В Google Chrome есть функция автозаполнения, которая сохраняет любую информацию, например имена пользователей или пароли для определенного сайта, чтобы вам не приходилось заполнять ее в следующий раз. Здесь мы расскажем вам, как вы можете управлять паролями, сохраненными Chrome на вашем компьютере, или просматривать их. Итак, в этом посте мы расскажем вам, как вы можете просматривать сохраненные пароли в браузере Google Chrome на вашем компьютере.
Как просмотреть сохраненные пароли в Google Chrome
- Сначала открыть Google Chrome.
- Выберите вкладку меню в правом верхнем углу рядом с адресной строкой.
- Войдите в свою учетную запись Google, если вы еще этого не сделали.
- Откройте настройки а затем выберите Показать расширенные настройки меню.
- В разделе "Пароли и формы" выберите Управление паролями ссылку.
- Появится список с веб-сайтами и их сохраненными именами пользователей и паролями.
- Пароли будут скрыты в виде звездочки. Вы можете нажать «Показать», чтобы просмотреть пароли. Chrome попросит вас ввести пароль для входа в вашу учетную запись Windows. Тогда пароли будут видны.
- Затем вы можете управлять паролями или удалять их. Вариант с тремя точками рядом с каждым паролем даст вам возможность просмотреть подробную информацию или удалить пароль определенного веб-сайта.
- Значок глаза позволит вам увидеть скрытый пароль.
- Этот список позволяет вам просматривать, изменять или удалять имена пользователей и пароли для всех веб-сайтов, которые вы использовали.
Как сохранить пароли в Google Chrome
Войдите в Google Chrome
- Когда вы начнете использовать браузер Chrome, вы можете войти в систему, используя свою учетную запись Google. Это гарантирует, что каждый раз, когда вы входите в Chrome с использованием своей учетной записи, у вас будет доступ ко всем своим закладкам, паролям, истории и любым другим индивидуальным настройкам.
- Сначала откройте веб-браузер Google Chrome на своем компьютере. Затем нажмите кнопку меню в правом верхнем углу.
- Опция Войти в Chrome будет там на синей вкладке. Выберите это.
- Введите свой адрес Gmail и нажмите «Далее». Затем введите пароль на этот адрес электронной почты. Нажмите «Далее» еще раз, и вы войдете в Chrome, используя свою учетную запись электронной почты Google. Когда закончите, нажмите Ok, Got It.
- После того, как вы войдете в систему, на пиктограмме подставного лица будет отображаться ваше имя.
- После входа в Google Chrome вы можете настроить параметры в соответствии со своими потребностями.
- В правом верхнем углу есть три вертикальные точки, которые отображают меню, когда вы нажимаете на него. В меню выберите Настройки. Альтернатива - войти хром: // Настройки прямо в адресную строку.
- Теперь прокрутите страницу настроек вниз и выберите Показать дополнительные настройки меню.
- В расширенных настройках вы увидите заголовок с надписью пароли и формы. Здесь есть два параметра, которые вы можете выбрать или отменить, когда впервые начнете использовать Chrome. Один из них - включить автозаполнение, а другой - предложить сохранить ваши веб-пароли. Вы можете включить или отключить обе функции.
- Если вы выберете «Включить автозаполнение для заполнения веб-форм в один клик», Chrome запомнит и сохранит информацию, которую вы вводите каждый раз при заполнении форм. В следующий раз, когда вы откроете эту страницу или другую подобную веб-форму, Chrome заполнит эту информацию за вас. Вы можете использовать информацию для автозаполнения или ввести ее самостоятельно.
- Если вы выберете «Предлагаем сохранить ваши веб-пароли», Chrome сохранит любое имя пользователя и пароль, которые вы используете для входа на определенный сайт. При входе в систему будет возможность сохранить пароль для сайта. В следующий раз, когда вы воспользуетесь этим сайтом, вы автоматически войдете в систему с тем же самым.
Заключение
Если другие люди используют тот же компьютер, что и вы, вам нужно быть более осторожными с вашей личной информацией. В таких случаях вы всегда должны выходить из своей учетной записи, когда вы не используете устройство. В противном случае отключите параметры автозаполнения и автосохранения в браузере Google Chrome. Это обеспечит защиту всей вашей информации и паролей. Оставайтесь с нами на последниймодапкс для получения дополнительных советов и приемов, подобных этому.
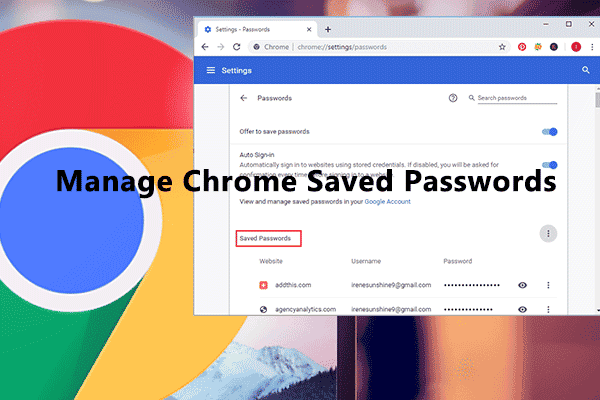
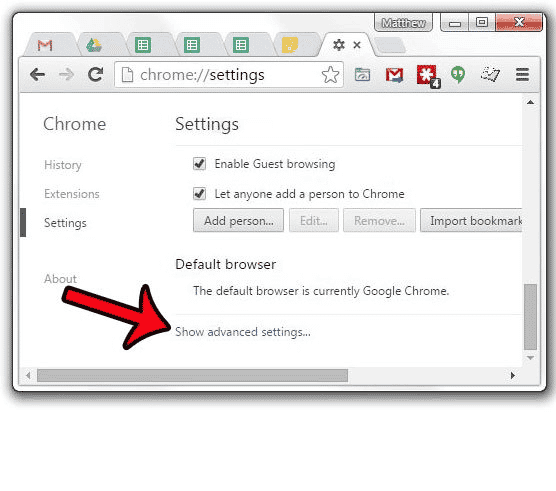
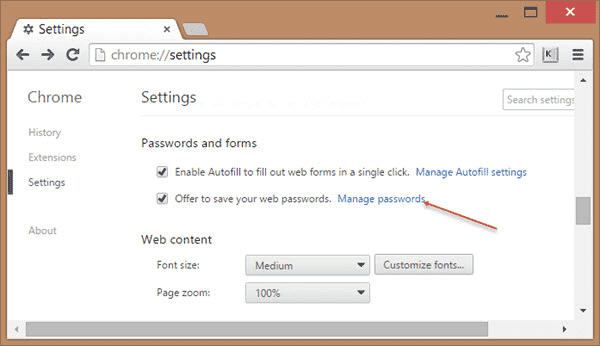
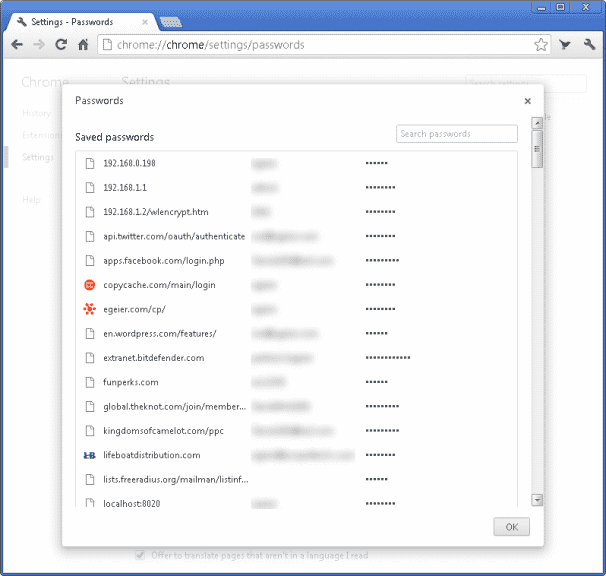
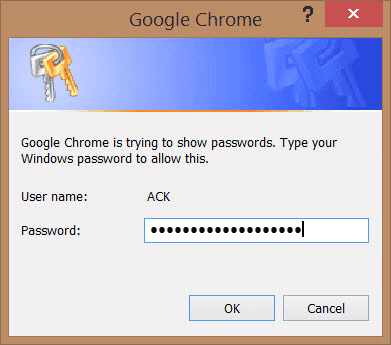
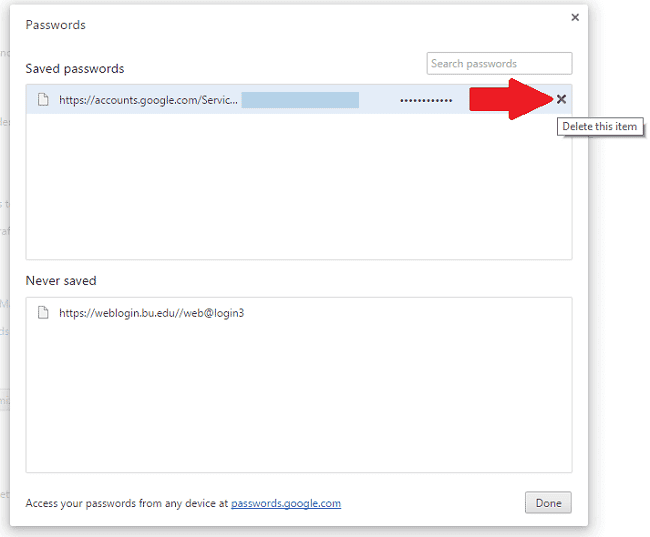
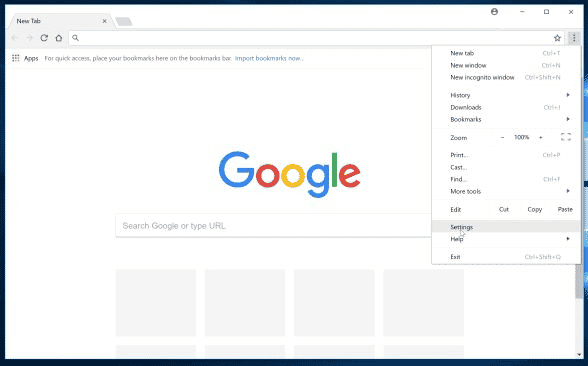
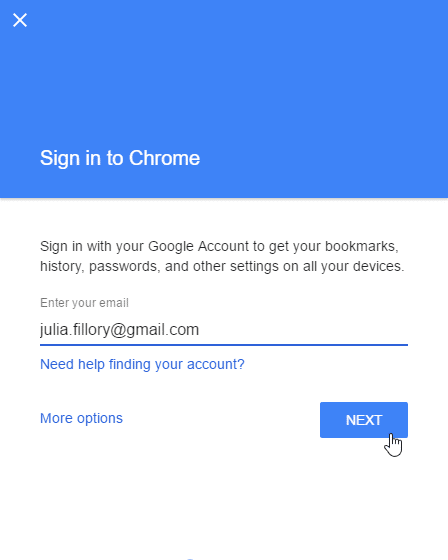
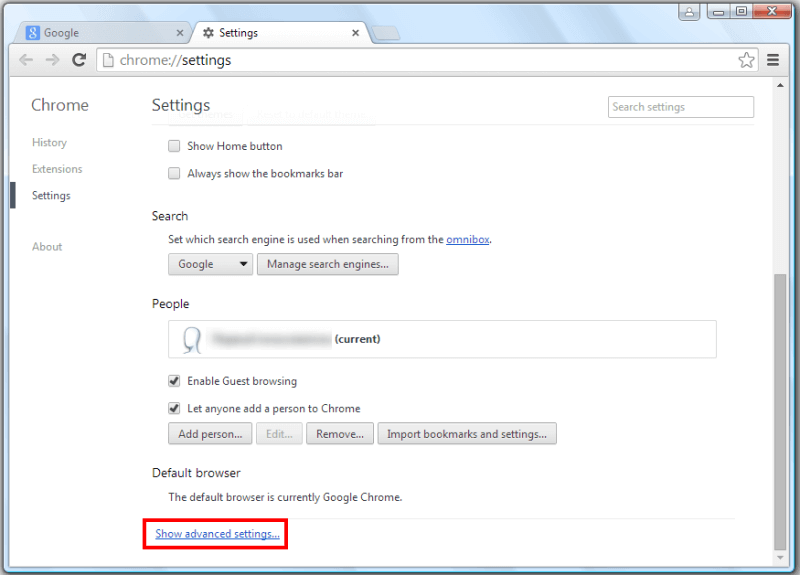
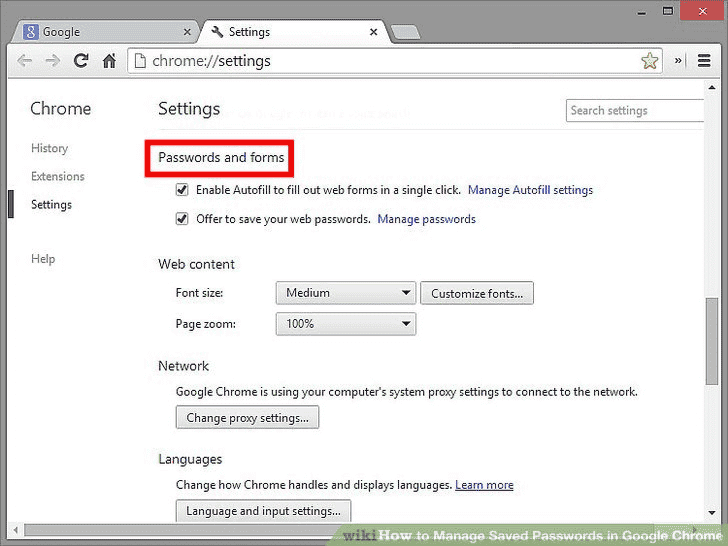
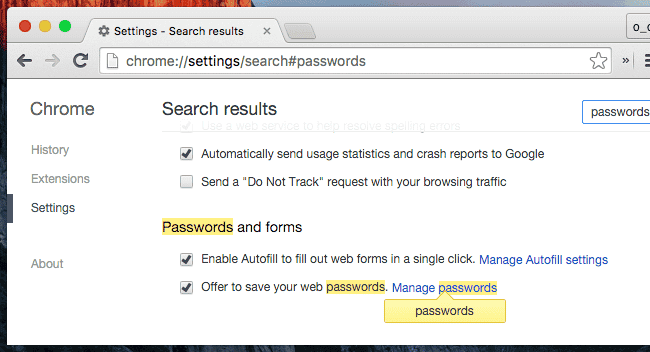

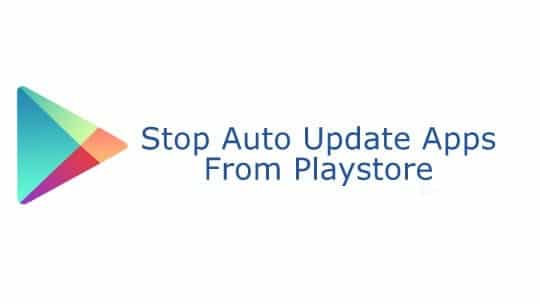

![How To Use WhatsApp Web In Laptop [Official Way]](https://latestmodapks.com/wp-content/uploads/2022/04/1_How-To-Use-WhatsApp-Web-In-Laptop-300x191.jpg)
![How To Use Two WhatsApp In One Phone [2 Methods]](https://latestmodapks.com/wp-content/uploads/2022/04/1_How-To-Use-Two-WhatsApp-In-One-Phone-300x191.jpg)