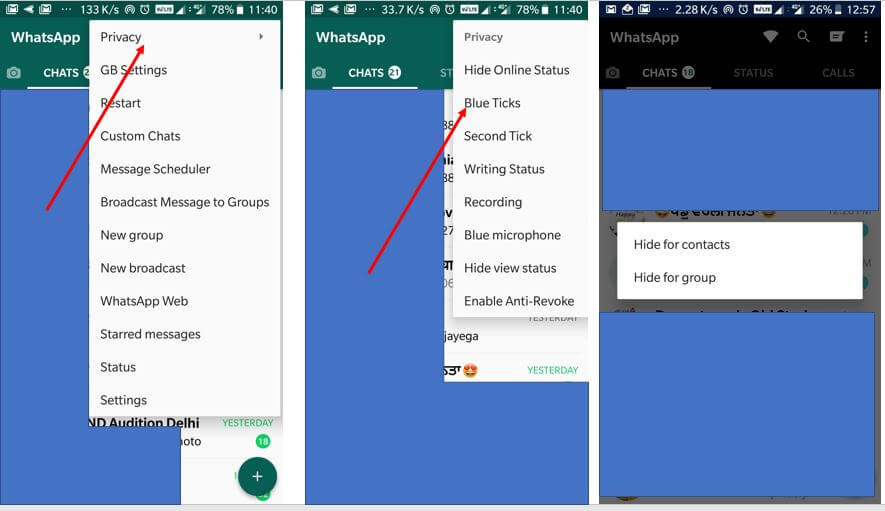Hầu hết thời gian, trình duyệt Google Chrome lưu mật khẩu mà bạn sử dụng trên các trang web khác nhau. Google Chrome có tính năng tự động điền sẽ lưu bất kỳ thông tin nào như tên người dùng hoặc mật khẩu cho một trang web cụ thể để bạn không phải điền vào lần sau. Điều này Tại đây chúng tôi sẽ cho bạn biết cách bạn có thể quản lý hoặc xem mật khẩu do Chrome lưu trên máy tính của bạn. Vì vậy, trong bài đăng này, chúng tôi sẽ cho bạn biết về cách bạn có thể xem mật khẩu đã lưu trên trình duyệt Google Chrome trên PC của mình.
Cách xem mật khẩu đã lưu trên Google Chrome
- Lần đầu tiên mở Google Chrome.
- Chọn tab menu ở góc trên cùng bên phải bên cạnh thanh địa chỉ.
- Đăng nhập vào tài khoản Google của bạn nếu bạn chưa đăng nhập.
- Mở thiết lập và sau đó chọn Chỉ cài đặt nâng cao tab.
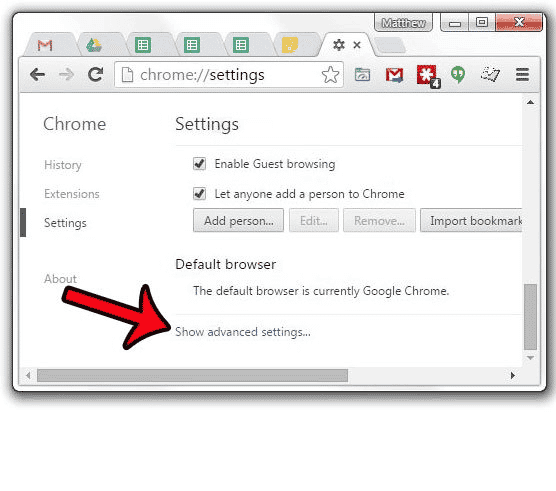
- Trong Mật khẩu và biểu mẫu, hãy chọn Quản lý mật khẩu liên kết.
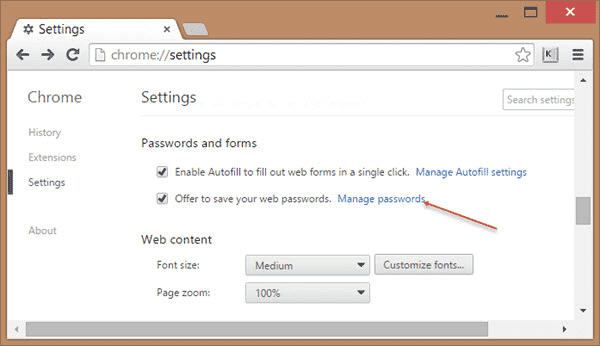
- Một danh sách sẽ xuất hiện với các trang web và tên người dùng và mật khẩu đã lưu của họ.
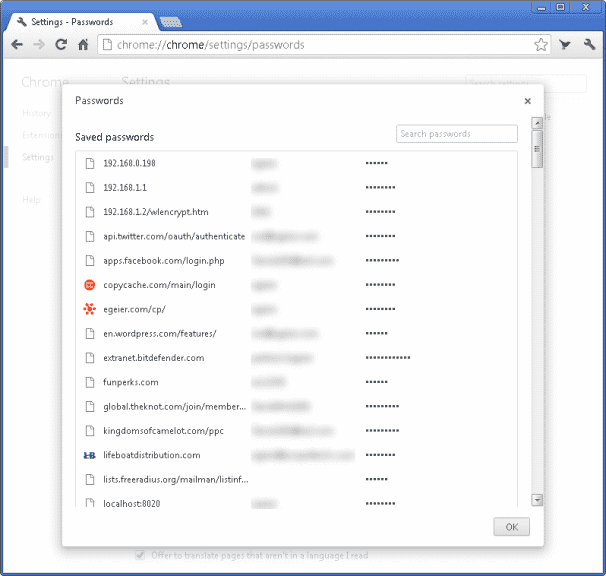
- Mật khẩu sẽ được ẩn dưới dạng dấu hoa thị. Bạn có thể nhấp vào Hiển thị để xem mật khẩu. Chrome sẽ yêu cầu bạn nhập mật khẩu để đăng nhập vào tài khoản Windows của mình. Sau đó, mật khẩu sẽ được hiển thị.
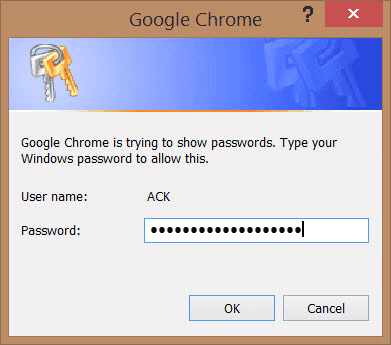
- Sau đó, bạn có thể quản lý hoặc xóa mật khẩu. Tùy chọn ba dấu chấm bên cạnh mỗi mật khẩu sẽ cung cấp cho bạn tùy chọn để xem chi tiết hoặc xóa mật khẩu của trang web cụ thể.
- Biểu tượng con mắt sẽ cho phép bạn xem mật khẩu đã ẩn.
- Danh sách này cho phép bạn xem, thay đổi hoặc xóa tên người dùng và mật khẩu cho tất cả các trang web bạn đã sử dụng.
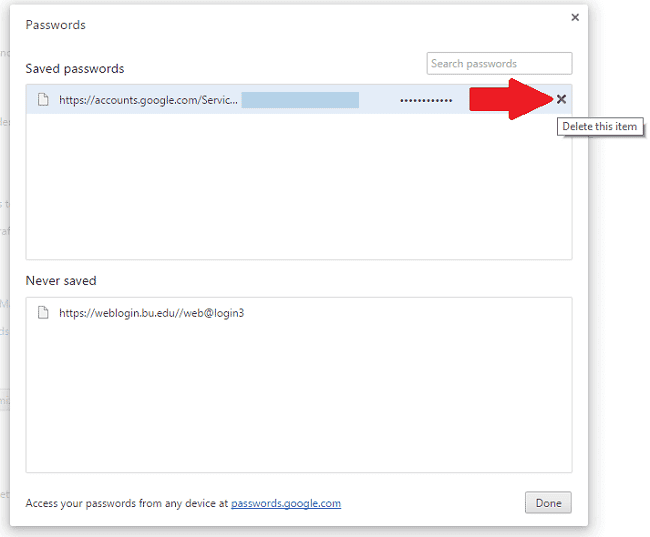
Cách lưu mật khẩu trong Google Chrome
Đăng nhập vào Google Chrome
- Khi bắt đầu sử dụng trình duyệt Chrome, bạn có thể đăng nhập bằng tài khoản Google của mình. Điều này đảm bảo rằng bất kỳ lúc nào bạn đăng nhập vào Chrome bằng tài khoản của mình, bạn sẽ có quyền truy cập vào tất cả dấu trang, mật khẩu, lịch sử và bất kỳ cài đặt tùy chỉnh nào khác.
- Đầu tiên, hãy mở trình duyệt web Google Chrome trên máy tính của bạn. Sau đó nhấp vào nút menu trên cùng bên phải.
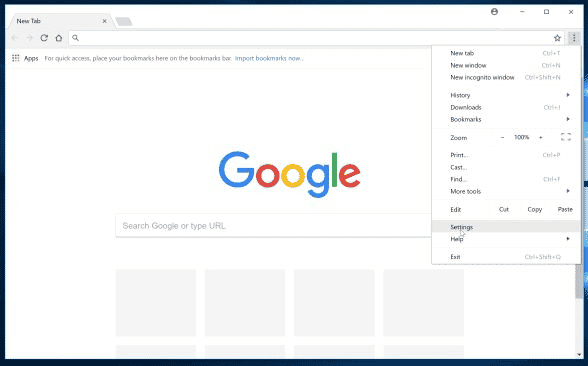
- Tùy chọn Đăng nhập vào Chrome sẽ ở đó trong tab màu xanh lam. Chọn nó.
- Nhập địa chỉ gmail của bạn và nhấp vào tiếp theo. Sau đó nhập mật khẩu vào địa chỉ email đó. Nhấp lại vào tiếp theo và bạn sẽ đăng nhập vào Chrome bằng tài khoản email Google của mình. Nhấp vào Ok, Got It khi bạn đã hoàn tất.
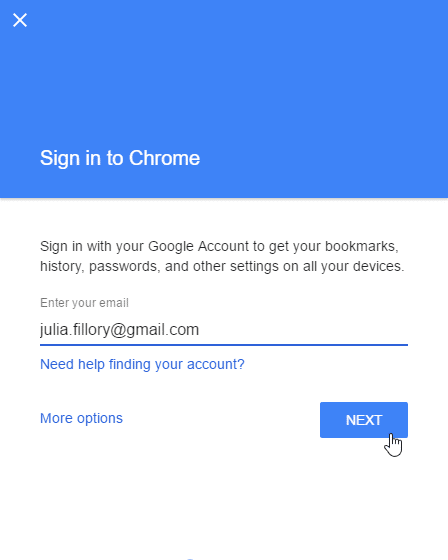
- Sau khi bạn đăng nhập, biểu tượng hình trên đầu sẽ hiển thị tên của bạn.
- Sau khi đăng nhập vào Google Chrome, bạn có thể tùy chỉnh cài đặt theo nhu cầu của mình.
- Ở góc trên cùng bên phải, có ba dấu chấm dọc cung cấp cho bạn menu khi bạn nhấp vào nó. Từ menu, chọn Cài đặt. Một thay thế là nhập chrome: // settings trực tiếp vào thanh địa chỉ của bạn.
- Bây giờ cuộn xuống trên trang cài đặt và chọn Hiển thị cài đặt nâng cao tab.
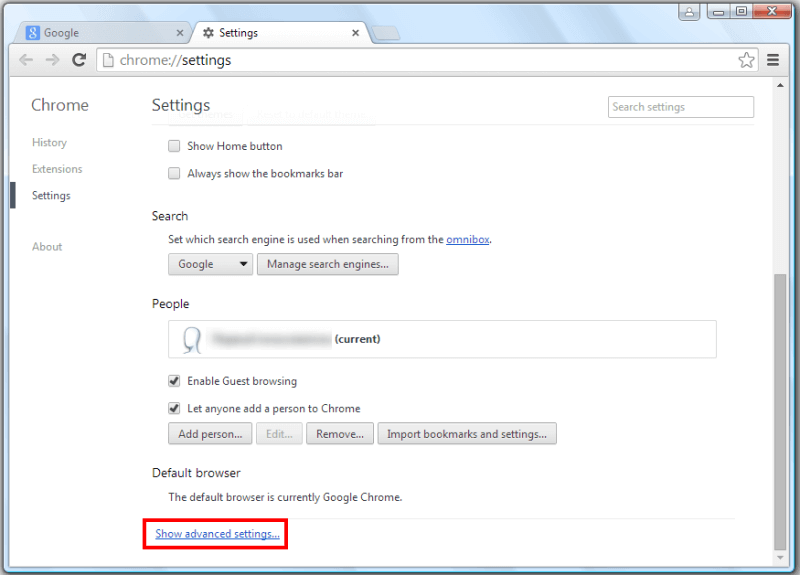
- Trong cài đặt nâng cao, bạn sẽ thấy một tiêu đề nói rằng Mật khẩu và Biểu mẫu. Ở đây có hai tùy chọn mà bạn có thể chọn hoặc bỏ chọn khi lần đầu tiên bắt đầu sử dụng chrome. Một là cho phép tự động điền và hai là đề nghị lưu mật khẩu web của bạn. Bạn có thể chọn bật hoặc tắt cả hai tính năng.
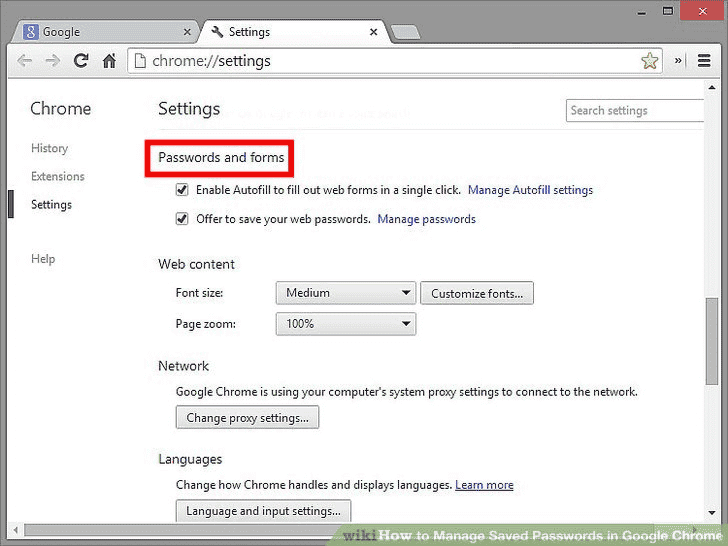
- Nếu bạn chọn “Kích hoạt tính năng tự động điền để điền vào các hình thức web trong một nhấp chuột duy nhất”, Chrome sẽ ghi nhớ và lưu thông tin bạn nhập mỗi khi điền vào biểu mẫu. Lần tới khi bạn mở trang đó hoặc một biểu mẫu web khác, Chrome sẽ điền thông tin cho bạn. Bạn có thể chọn sử dụng thông tin tự động điền hoặc tự nhập thông tin đó.
- Nếu bạn chọn “Đề nghị lưu mật khẩu web của bạn”, Chrome sẽ lưu bất kỳ tên người dùng và mật khẩu nào mà bạn sử dụng để đăng nhập vào một trang web cụ thể. Trong khi đăng nhập, sẽ có tùy chọn lưu mật khẩu cho trang web. Lần sau khi bạn sử dụng trang web đó, bạn sẽ tự động được đăng nhập với cùng một.
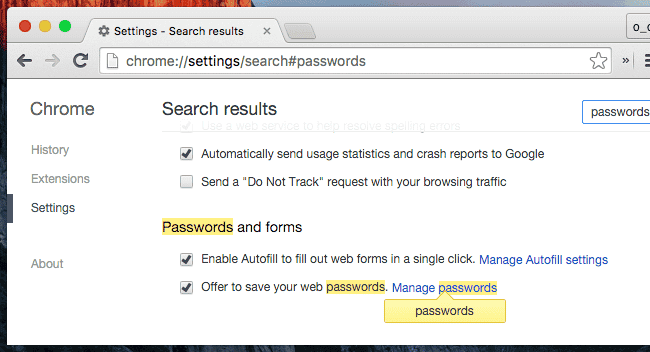
Kết luận
Nếu người khác sử dụng cùng máy tính với bạn, bạn cần phải cẩn thận hơn với thông tin cá nhân của mình. Trong những trường hợp như vậy, bạn phải luôn đăng xuất khỏi tài khoản của mình khi không sử dụng thiết bị. Nếu không, hãy tắt các tùy chọn tự động điền và tự động lưu trên trình duyệt Google Chrome. Điều này sẽ đảm bảo rằng tất cả thông tin và mật khẩu của bạn được bảo vệ. Hãy theo dõi tại cập nhật mới nhất để biết thêm các mẹo và thủ thuật thú vị như thế này.
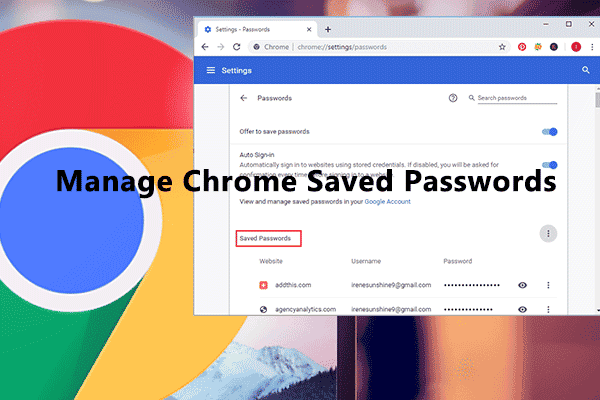

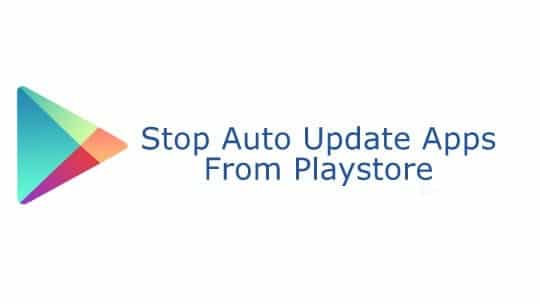

![How To Use WhatsApp Web In Laptop [Official Way]](https://latestmodapks.com/wp-content/uploads/2022/04/1_How-To-Use-WhatsApp-Web-In-Laptop-300x191.jpg)
![How To Use Two WhatsApp In One Phone [2 Methods]](https://latestmodapks.com/wp-content/uploads/2022/04/1_How-To-Use-Two-WhatsApp-In-One-Phone-300x191.jpg)