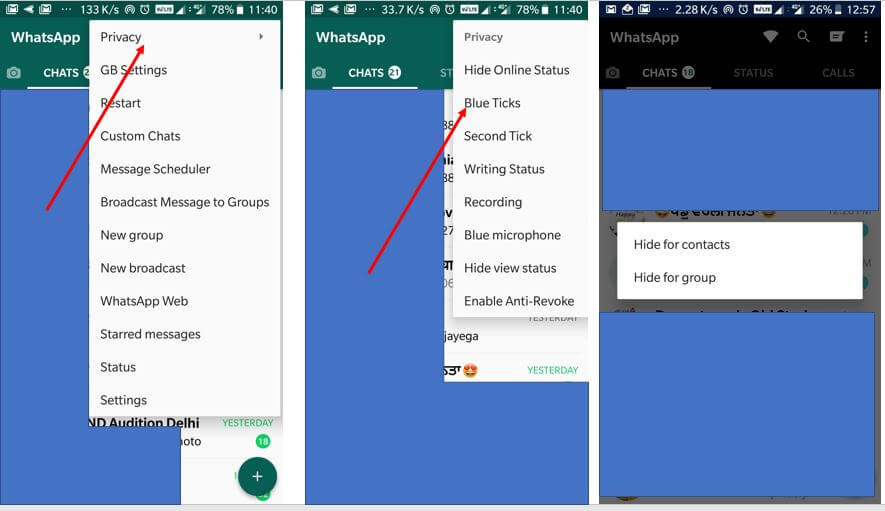大多数情况下,Google Chrome 浏览器会保存您在各种网站上使用的密码。 谷歌浏览器具有自动填充功能,可以保存特定站点的用户名或密码等任何信息,以便您下次不必填写。 在这里,我们将告诉您如何管理或查看 Chrome 保存在计算机上的密码。 因此,在这篇文章中,我们将告诉您如何在 PC 上的 Google Chrome 浏览器上查看已保存的密码。
如何在谷歌浏览器上查看保存的密码
- 首先打开 Google Chrome.
- 选择地址栏旁边右上角的菜单选项卡。
- 如果您尚未登录,请登录您的 Google 帐户。
- 可选 设置 然后选择 展示 高级设置 标签。
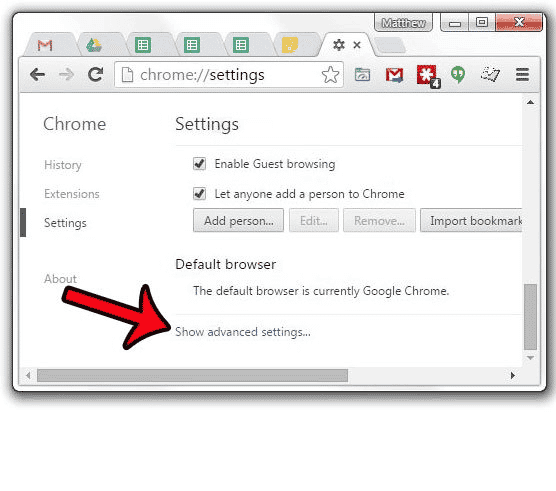
- 在密码和表单下,选择 管理密码 链接。
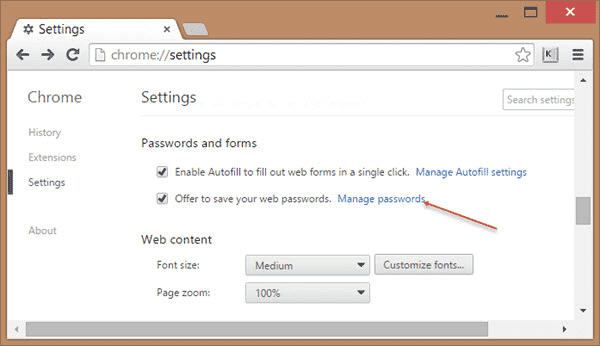
- 将出现一个列表,其中包含网站及其保存的用户名和密码。
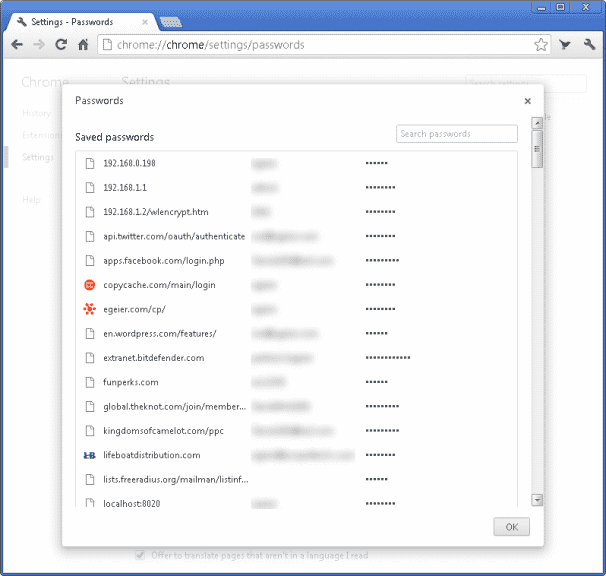
- 密码将以星号形式隐藏。 您可以单击显示以查看密码。 Chrome 会要求您输入登录 Windows 帐户的密码。 然后密码将可见。
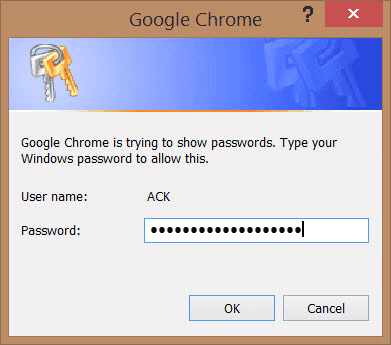
- 然后,您可以管理或删除密码。 每个密码旁边的三个虚线选项将为您提供查看详细信息或删除特定网站密码的选项。
- 眼睛图标可让您查看隐藏的密码。
- 此列表可让您查看、更改或删除您使用过的所有网站的用户名和密码。
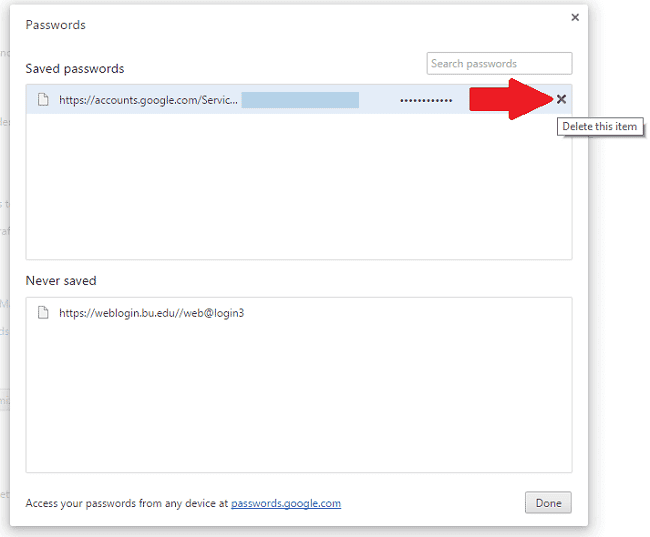
如何在谷歌浏览器中保存密码
登录谷歌浏览器
- 当您开始使用 Chrome 浏览器时,您可以使用您的 Google 帐户登录。 这是为了确保无论何时您使用自己的帐户登录 Chrome,您都可以访问您的所有书签、密码、历史记录和任何其他自定义设置。
- 首先,在您的计算机上打开 Google Chrome 网络浏览器。 然后点击右上角的菜单按钮。
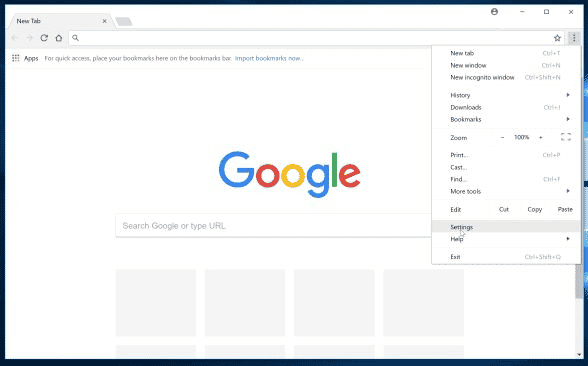
- 登录 Chrome 选项将出现在蓝色标签中。 选择那个。
- 输入您的 gmail 地址,然后单击下一步。 然后输入该电子邮件地址的密码。 再次单击下一步,您将使用您的 Google 电子邮件帐户登录 Chrome。 完成后单击确定,知道了。
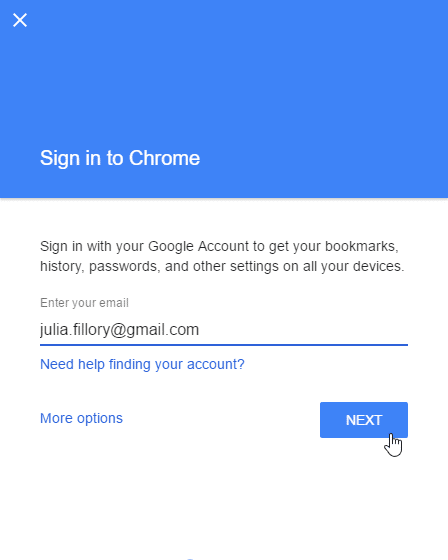
- 登录后,傀儡图标将显示您的姓名。
- 登录 Google Chrome 后,您可以根据需要自定义设置。
- 在右上角,当您单击它时,有三个垂直点会为您提供菜单。 从菜单中,选择 个人设置. 另一种方法是输入 铬://设置 直接进入地址栏。
- 现在向下滚动设置页面并选择 显示高级设置 标签。
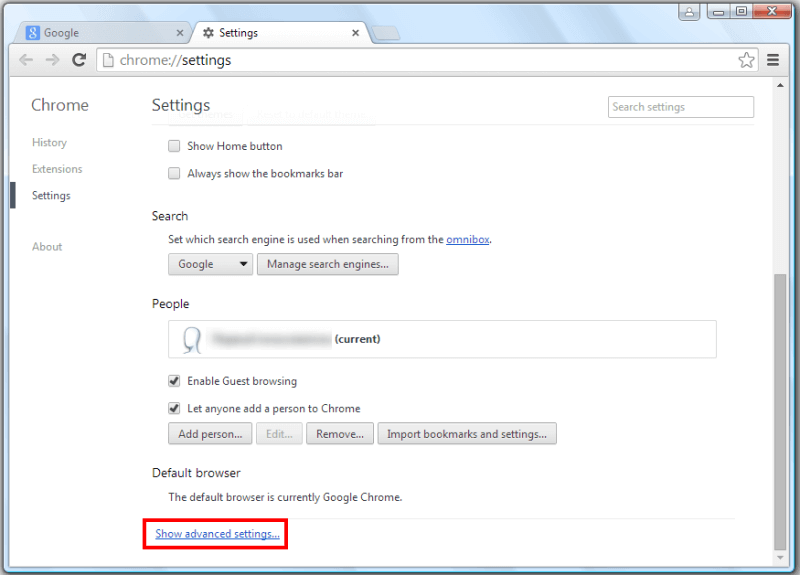
- 在高级设置下,您会看到一个标题说 密码 和表格。 首次开始使用 chrome 时,您可以选择或取消选择两个选项。 一种是启用自动填充,另一种是提供保存您的网络密码。 您可以选择启用或禁用这两个功能。
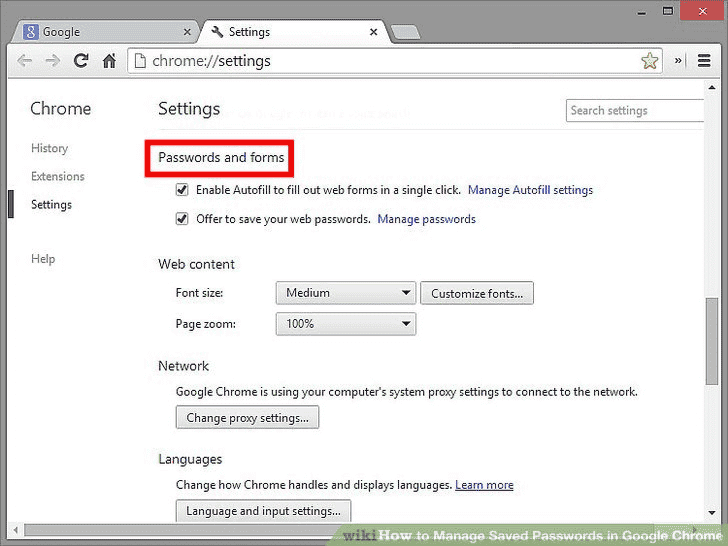
- 如果您选择“启用自动填充填写Web表单在一个单一的点击”选项,Chrome 会记住并保存您每次填写表单时输入的信息。 下次您打开该页面或其他此类网络表单时,Chrome 会为您填写信息。 您可以选择使用自动填充信息或自行输入。
- 如果您选择“提议保存您的网络密码”选项,Chrome 将保存您用于登录特定站点的任何用户名和密码。 登录时,将有一个选项来保存该站点的密码。 下次您使用该网站时,您将自动使用该网站登录。
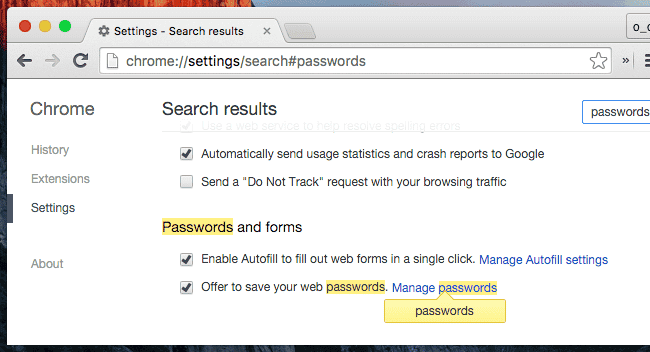
结论
如果其他人与您使用同一台计算机,您需要更加小心您的个人信息。 在这种情况下,您应始终在不使用设备时退出您的帐户。 否则,请禁用 Google Chrome 浏览器上的自动填充和自动保存选项。 这将确保您的所有信息和密码都受到保护。 请继续关注 最新模组 了解更多类似这样的酷提示和技巧。
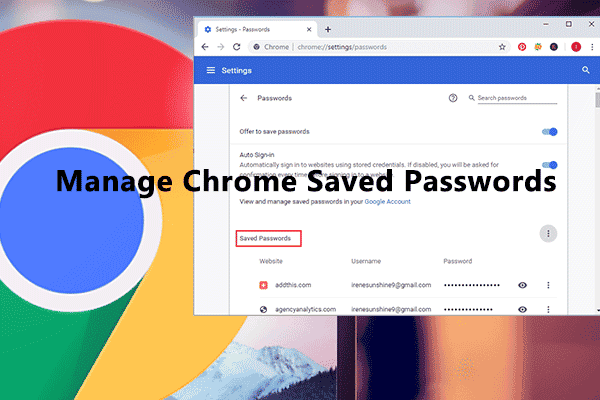

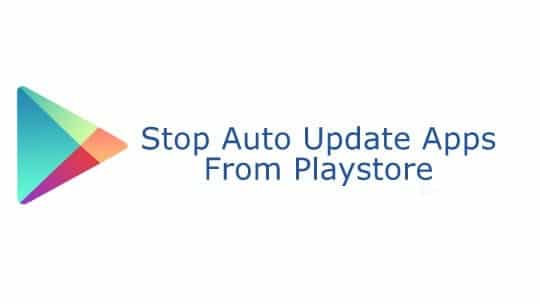

![How To Use WhatsApp Web In Laptop [Official Way]](https://latestmodapks.com/wp-content/uploads/2022/04/1_How-To-Use-WhatsApp-Web-In-Laptop-300x191.jpg)
![How To Use Two WhatsApp In One Phone [2 Methods]](https://latestmodapks.com/wp-content/uploads/2022/04/1_How-To-Use-Two-WhatsApp-In-One-Phone-300x191.jpg)