CPU-Temperatur in der Android-Statusleiste: Durch die Verwendung des Xposed-Moduls können wir die Funktionsweise des Android-Smartphones ändern, sogar wir können das komplette Aussehen unseres Smartphones ändern. Meiner Meinung nach ist ohne Android-Root-Berechtigung und Xposed-Installer mobil nichts. Einige Leute haben Root-Rechte auf ihrem Android-Telefon, aber sie wissen nichts über das Xposed-Installationsprogramm und auch nichts über das Xposed-Modul, da sie keine Android-Kenntnisse haben, aber sie möchten ihr Android-Smartphone anpassen. In diesem Artikel zeige ich Ihnen also die neue Art des Temperaturstatus, die in der Statusleiste funktioniert. Außerdem werde ich die vollständigen Schritte zum Installieren der CPU-Temperatur in einer Android-Statusleiste angeben.
Hallo Leute, ich bin hier mit einem weiteren Artikel. In diesem Artikel geht es darum, wie man die CPU-Temperatur in einer Android-Statusleiste anzeigt. Wie Sie wissen, haben wir viele Android-Tricks besprochen. Ob für gerootete und nicht gerootete Android-Geräte. Alle Tricks funktionieren zu 100 %, Sie sind alle mit unseren Methoden vertraut, aber jetzt kommen wir mit einem beeindruckenden Trick zurück, der die CPU-Temperatur in der Statusleiste Ihres Geräts überwacht. Aber um die Temperatur Ihres Geräts zu sehen, müssen Sie Ihr Android-Gerät rooten, da diese Funktion zum Anzeigen der Temperatur Ihres Android-Geräts in der Statusleiste erfordert, dass das Android-Gerät zuerst gerootet ist. Während ich danach gesucht habe, bin ich auf gestoßen XDA-Thread in Bezug auf die CPU-Temperatur, die ich in diesem Beitrag erläutern werde. Sie alle wissen, dass die CPU unseres Android-Geräts alle grundlegenden sowie komplexen Vorgänge oder Aufgaben auf unserem Android-Gerät ausführt.

Die CPU leistet viel, wenn Sie sich mit Android-Grafikspielen beschäftigen oder die komplexe App verwenden, die zum Ausführen viel Speicherplatz im RAM Ihres Android-Geräts benötigt. Die Aufgabe kann die einfache oder komplexe Aufgabe sein, die nur von der CPU Ihres Android-Geräts ausgeführt wird . Aus diesem Grund wird unser Android-Telefon aufgeheizt, egal ob es teuer oder billig ist, manchmal macht es unsere Telefone sehr heiß. Was die Ursache für die Explosion in Android-Geräten werden kann, Android, um die Motherboard-Schaltungen von Android-Geräten zu beschädigen. Schau auch mal rein WhatsApp-Tricks, die Sie auf Ihrem Gerät verwenden können, um ein Meister bei WhatsApp zu sein. Durch die Verwendung vieler schädlicher Apps und Spiele in unserem Android-Gerät wird das Gerät schädlich beeinflusst. Um dieses Problem zu lösen, kommen wir erneut mit einer weiteren Anleitung oder einem Trick, um die CPU-Temperatur insbesondere in der Statusleiste zu überprüfen.
- Sie können die CPU-Temperatur in der Statusleiste des Startbildschirms Ihres Android-Geräts sehen und hilft Ihnen festzustellen, ob Ihr Telefon eine Pause benötigt. Es zeigt Informationen zur Batterietemperatur und auch andere hilfreiche Informationen an.
- Diese App gibt Ihnen die genaue CPU-Temperatur. Außerdem können Sie die App überprüfen, die eine Überhitzung der CPU Ihrer Android-Geräte verursacht.
Hier finden Sie eine Anleitung, wie Sie das Aufheizen Ihres Mobiltelefons speichern und die Temperatur Ihres Android-Mobilgeräts in der Statusleiste Ihres Android-Geräts überwachen können.
Anforderungen, bevor Sie diesem Tutorial folgen
- Gerootetes Android-Gerät: Ihr Telefon muss gerootet sein (Wenn Ihr Gerät nicht gerootet ist, befolgen Sie die Schritte für nicht gerootete Geräte aus den folgenden Schritten).
- Xposed-Installationsprogramm.
- Xponierter Modulname cpuTemp in der Statusleiste – Herunterladen
Und ein menschliches Gehirn :p Nur ein Scherz
So installieren Sie das Xposed-Modul auf Ihrem Gerät
- Zunächst müssen Sie das Xposed-Installationsprogramm herunterladen oder Xposed Rahmen auf Ihrem Android-Gerät.
- Note: – Das Xposed-Modul variiert von Android-Version zu Version, sogar von Headset. Meiner Meinung nach ist das Xposed-Framework für Ihr Smartphone unterschiedlich. Ich werde Ihnen empfehlen, es für Ihr Gerät zu googlen.
- Laden Sie das Xposed Framework herunter und installieren Sie es auf Ihrem Gerät
- Öffnen Sie nun das Xposed-Installationsprogramm. Wenn Sie das Xposed-Installationsprogramm öffnen, werden Sie gefragt, ob Sie root sein möchten. Gewähren Sie es einfach
- Schließlich haben Sie das Xposed-Installationsprogramm erfolgreich installiert.
So zeigen Sie die CPU-Temperatur in der Statusleiste an
Um Ihre CPU-Temperatur in der Statusleiste zu überprüfen, müssen Sie Ihr Android-Gerät rooten. Sobald Sie Ihr Gerät gerootet haben, können Sie jetzt das Xposed-Installationsprogramm verwenden. Dieses Xposed-Installationsprogramm wird verwendet, damit die Apps installiert werden können, um Ihre CPU-Temperatur in der Statusleiste zu überprüfen. Sie müssen Ihr Android-Gerät rooten. Sobald Sie Ihr Gerät gerootet haben, können Sie jetzt das Xposed-Installationsprogramm verwenden. Dieses Xposed-Installationsprogramm wird verwendet, um die Installation der Apps auf Ihren Android-Geräten zu ermöglichen.
So zeigen Sie die CPU-Temperatur in der Statusleiste an
HINWEIS – Ihr Android-Gerät muss gerootet sein, da diese Apps auf dem gerooteten Android-Gerät funktionieren. Wenn Ihr Android-Smartphone nicht gerootet ist, lesen Sie diesen Artikel, der Ihnen hilft, die CPU-Temperatur auch auf einem nicht gerooteten Gerät zu überprüfen.
- Zunächst müssen Sie Ihr Android-Gerät rooten. Nach der Root-Installation des Xposed-Installationsprogramms, mit dem verschiedene Xposed-Modul-Apps auf Ihrem Gerät ausgeführt werden können. Hier verwenden wir „CPU Temperatur App“ in diesem Tutorial.
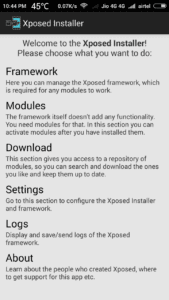
- Laden Sie cpuTemp in der Statusleisten-App/Modul vom Xposed-Installationsprogramm oder seiner Modul-Website herunter (Link in Anforderungen). Sobald der Download abgeschlossen ist, müssen Sie installieren und XNUMXh geöffnet Ihre Xposed Installateur App auf Ihrem Android-Gerät.
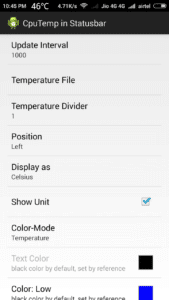
- Nach dem Öffnen des Xposed-Installationsprogramms müssen Sie zu Goto Module Abschnitt von Xposed und Tick on CPU Temperatur App das läuft auf Ihrem Gerät und rebooten dein Android-Gerät.
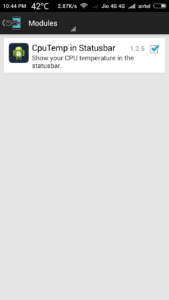
- Nach dem Neustart Ihres Android-Geräts XNUMXh geöffnet "CPU-Temperatur” von Ihrem Android-Gerät und wählen Sie die Option Temperatur anzeigen in der Statusleiste Ihres Startbildschirms, starten Sie Ihr Gerät erneut neu.
- Jetzt können Sie sehen, dass die CPU-Temperatur in der Statusleiste Ihres Geräts angezeigt wird.
- Sie können die Anzeige als Celsius oder Fahrenheit wählen, aber bleiben Sie bei Celsius
- Genießen Sie die CPU-Temperatur in Ihrer Statusleiste
Von dieser App erhalten Sie nicht nur die CPU-Temperatur, sondern auch die Akkutemperatur und die Lade-/Entladerate, um zu zeigen, wie effizient Ihr Ladegerät/Ihre Kabel sind. Sie gibt Ihnen praktische Daten und Grafiken für die CPU-Nutzung und -Frequenz und Sie können vergleichen es mit Batterieentladestrom für die letzten 5 Minuten. Sie können Grenzwerte festlegen, um Sie über die Temperatur Ihres Android-Geräts sowie die Temperatur des Android-Akkus zu informieren. Sie können ihm sogar sagen, dass es Ihr Android-Gerät ausschalten soll, wenn die Temperatur zu hoch ist.
So überprüfen Sie die CPU-Temperatur in einem nicht gerooteten Android-Gerät
Wir haben oben eine Anleitung zum Anzeigen der Temperatur auf jedem Android-Gerät erwähnt, aber diese Anleitung ist das einzige für gerootete Android-Geräte, in dem Sie das Xposed-Installationsprogramm und den Namen der CPU-Temp-Statusleiste des Moduls benötigen. Aber in dieser Methode werde ich die andere und beste Methode für das nicht gerootete Android-Gerät zeigen. Folgen wir also den Schritten sorgfältig.
- Zunächst müssen Sie die CPU-Temperatur-App von hier herunterladen – Google Play
- Öffnen Sie nach Abschluss des Downloads die App.
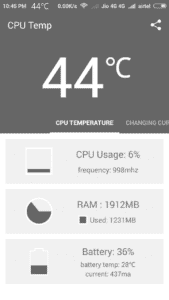
- Jetzt werden die aktuelle Temperatur und der Ram- und Batteriestatus angezeigt. Ziehen Sie einfach nach rechts und gehen Sie zu Einstellungen.
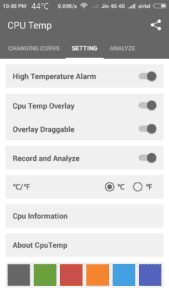
- Nachdem Sie die Registerkarte „Einstellungen“ erreicht haben, schalten Sie alle Optionen ein, z. B. Hochtemperaturalarm, CPU-Temperatur-Overlay, verschiebbares Overlay und Aufzeichnen und Analysieren.
- Schließlich haben Sie es geschafft, genießen Sie die Temperatur in Ihrer Statusleiste.
Die CPU leistet viel, wenn Sie sich mit Android-Grafikspielen beschäftigen oder die komplexe App verwenden, die zum Ausführen viel Speicherplatz im RAM Ihres Android-Geräts benötigt. Die Aufgabe kann die einfache oder komplexe Aufgabe sein, die nur von der CPU Ihres Android-Geräts ausgeführt wird . Aus diesem Grund wird unser Android-Telefon aufgeheizt, egal ob es teuer oder billig ist, manchmal macht es unsere Telefone sehr heiß. Dies kann die Ursache für die Explosion in Android-Geräten werden, da Android die Motherboard-Schaltkreise von Android-Geräten beschädigt. Durch die Verwendung vieler schädlicher Apps und Spiele in unserem Android-Gerät wird das Gerät schädlich beeinflusst. Um dieses Problem zu lösen, kommen wir noch einmal mit einer anderen Anleitung oder einem Trick, um die CPU-Temperatur zu überprüfen, insbesondere in der Statusleiste.
Schlussworte
Also Leute, wir haben eine vollständige Anleitung zum Anzeigen der CPU-Temperatur in einer Android-Statusleiste erwähnt. Mit dieser App können Sie Ihre aktuelle Smartphone-Temperatur in Ihrer Statusleiste anzeigen. Aber für diese App muss Ihr Telefon gerootet sein, und auf Ihrem Smartphone muss das Xposed-Installationsprogramm installiert sein. Danach benötigen Sie die CPU-Temperatur im Statusleistenmodul, laden Sie dieses Modul von oben herunter – mit einem Link und aktivieren Sie dann dieses Modul und starten Sie Ihr Gerät neu . Schließlich haben Sie es geschafft, jetzt wird die aktuelle Telefontemperatur in der Statusleiste Ihres Telefons angezeigt. Ich hoffe, euch gefällt dieser Beitrag, wenn ihr irgendwelche Probleme mit diesem coolen Trick habt, dann kommentiert unten, ich werde diese Kommentare sicherlich beantworten und danke, dass ihr meinen Blog besucht.


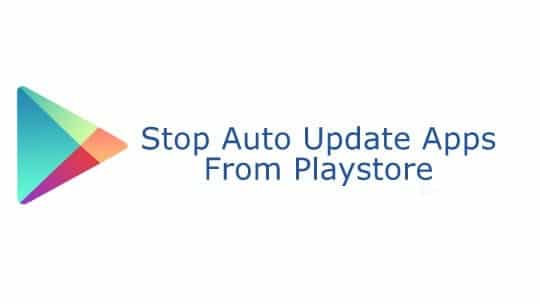

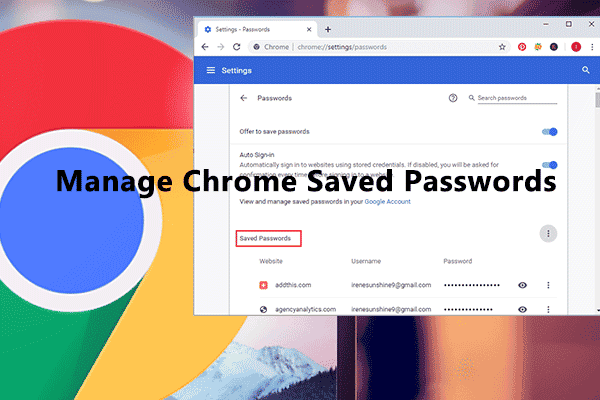
![How To Use WhatsApp Web In Laptop [Official Way]](https://latestmodapks.com/wp-content/uploads/2022/04/1_How-To-Use-WhatsApp-Web-In-Laptop-300x191.jpg)
![How To Use Two WhatsApp In One Phone [2 Methods]](https://latestmodapks.com/wp-content/uploads/2022/04/1_How-To-Use-Two-WhatsApp-In-One-Phone-300x191.jpg)