Temperatura de la CPU en la barra de estado de Android: Al usar el módulo Xposed, podemos cambiar el funcionamiento del teléfono inteligente Android, incluso podemos cambiar el aspecto completo de nuestro teléfono inteligente. Según yo, sin el permiso de root de Android y el instalador Xposed, el móvil no es nada. Algunas personas tienen permiso de root en su teléfono Android, pero no conocen el instalador de Xposed y tampoco saben nada sobre el módulo Xposed debido a la ausencia de conocimiento de Android, pero quieren personalizar su teléfono inteligente Android. Entonces, chicos en este artículo, les mostraré la nueva forma de estado de temperatura que funciona en la barra de estado. Además, daré los pasos completos para instalar la temperatura de la CPU en una barra de estado de Android.
Hola chicos, estoy aquí con otro artículo. El artículo trata sobre cómo mostrar la temperatura de la CPU en una barra de estado de Android. Como saben, hablamos de muchos trucos de Android, ya sea para dispositivos Android rooteados o no rooteados. Todos los trucos funcionan al 100%, todos están familiarizados con nuestros métodos, pero ahora regresamos con un truco impresionante que es monitorear la temperatura de la CPU en la barra de estado de su dispositivo. Pero para ver la temperatura de su dispositivo, necesita rootear su dispositivo Android porque esta funcionalidad de mostrar la temperatura de su dispositivo Android en la barra de estado requiere que el dispositivo Android debe estar rooteado primero. Mientras buscaba esto, encontré en Hilo XDA con respecto a CPU Temp, que voy a explicar en este post. Todos ustedes saben que la CPU de nuestro dispositivo Android realiza todas las operaciones o tareas básicas y complejas en nuestro dispositivo Android.

La CPU funcionará mucho cuando se trate de juegos de gráficos de Android o use la aplicación compleja, que requiere un gran espacio en la memoria RAM de su dispositivo Android para ejecutarse. La tarea puede ser una tarea simple o compleja realizada solo por la CPU de su dispositivo Android . Entonces, debido a esto, nuestro teléfono Android se calienta, ya sea caro o barato, a veces hace que nuestros teléfonos estén muy calientes. Lo que puede convertirse en la causa de la explosión en los dispositivos Android, Android para dañar los circuitos de la placa base de los dispositivos Android. También echa un vistazo a Trucos de Whatsapp, que puede usar en su dispositivo para ser un maestro en WhatsApp. Al usar muchas aplicaciones y juegos en nuestro dispositivo Android, el dispositivo dañino se ve afectado negativamente, por lo que para solucionar este problema, venimos nuevamente con otra guía o truco para verificar la temperatura de la CPU, especialmente en la barra de estado.
- Puede ver la temperatura de la CPU en la barra de estado de la pantalla de inicio de su dispositivo Android y le ayuda a determinar si su teléfono necesita un descanso. Muestra información sobre la temperatura de la batería y también otra información útil.
- Esta aplicación le dará la temperatura exacta de la CPU. Además, podrá verificar la aplicación que causa el sobrecalentamiento de la CPU de sus dispositivos Android.
Aquí hay una guía sobre cómo puede guardar su teléfono móvil para que se caliente y también monitorear la temperatura de su dispositivo Android en la barra de estado de su dispositivo Android.
Requisitos antes de seguir este tutorial
- Dispositivo Android rooteado: su teléfono debe estar rooteado (si su dispositivo no está rooteado, siga los pasos del dispositivo no rooteado de los pasos a continuación).
- Instalador Xposed.
- Nombre del módulo Xposed cpuTemp en la barra de estado - Descargar
Y algo de cerebro humano: p Es broma
Cómo instalar el módulo Xposed en su dispositivo
- En primer lugar, debe descargar el instalador de Xposed o Marco Xposed en su dispositivo Android.
- Note: - El módulo Xposed varía de la versión de Android a la versión, incluso los auriculares. Según yo, el marco Xposed es diferente para su teléfono inteligente. Te recomendaré que lo busques en Google para tu dispositivo.
- Descargue e instale Xposed Framework en su dispositivo
- Ahora abra el instalador de Xposed, cuando abra el instalador de Xposed, le pedirá root, solo concédalo
- Finalmente, ha instalado correctamente el instalador de Xposed.
Cómo mostrar la temperatura de la CPU en la barra de estado
Para verificar la temperatura de su CPU en la barra de estado, necesita rootear su dispositivo Android. Una vez que haya rooteado su dispositivo, ahora es elegible para usar el instalador Xposed. Este instalador Xposed se utiliza para permitir que las aplicaciones se instalen para verificar la temperatura de su CPU en la barra de estado; necesitas rootear tu dispositivo Android. Una vez que haya rooteado su dispositivo, ahora es elegible para usar el instalador Xposed. Este instalador de Xposed se utiliza para permitir que las aplicaciones se instalen en sus dispositivos Android.
Cómo mostrar la temperatura de la CPU en la barra de estado
NOTA - Su dispositivo Android debe estar rooteado porque estas aplicaciones funcionan en el dispositivo Android rooteado. Si su teléfono inteligente Android no está rooteado, consulte este artículo que le ayudará a verificar la temperatura de la CPU también en un dispositivo no rooteado.
- En primer lugar, debe rootear su dispositivo Android. Después de la raíz, instale el instalador Xposed, que permite ejecutar varias aplicaciones de módulos Xposed en su dispositivo. Aquí estamos usando "Aplicación de temperatura de la CPU“En este Tutorial.
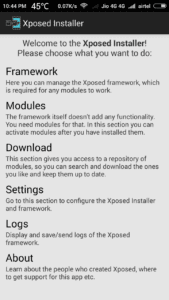
- Descargue cpuTemp en la aplicación / módulo de la barra de estado desde el instalador Xposed o el sitio web de su módulo (enlace en requisitos). Una vez que se completa la descarga, debe instalar y habiertos su proveedor Xposed instalador aplicación en su dispositivo Android.
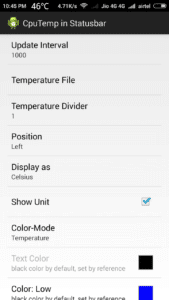
- Después de abrir el instalador Xposed, debe ir a Módulos sección de Xposed y garrapata on Aplicación de temperatura de la CPU que se ejecutará en su dispositivo y reiniciar su dispositivo Android.
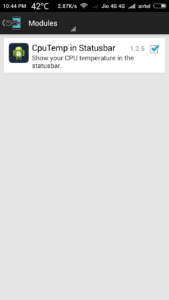
- Después de reiniciar su dispositivo Android habiertos "Temperatura de la CPU”Desde su dispositivo Android y seleccione la opción mostrar temperatura en la barra de estado de su pantalla de inicio, reinicie nuevamente su dispositivo.
- Ahora podrá ver que la temperatura de la CPU comienza a mostrarse en la barra de estado de su dispositivo.
- Puede elegir la pantalla como Celsius o Fahrenheit, pero manténgase en Celsius
- Disfruta de la temperatura de la CPU en tu barra de estado
Desde esta aplicación, no solo obtendrás la temperatura de la CPU, sino que también obtendrás la temperatura de la batería y la tasa de carga / descarga para mostrar qué tan eficientes son tu cargador / cables. Te brinda datos y gráficos útiles para el uso y la frecuencia de la CPU, y puedes comparar con corriente de descarga de la batería durante los últimos 5 minutos. Le permite establecer límites para notificarle sobre la temperatura de su dispositivo Android, así como la temperatura de la batería de Android. Incluso le permite decirle que apague su dispositivo Android si la temperatura es demasiado alta.
Cómo verificar la temperatura de la CPU en un dispositivo Android no rooteado
Hemos mencionado la guía anterior sobre cómo mostrar la temperatura en cualquier dispositivo Android, pero esa guía es la única para un dispositivo Android rooteado en el que necesitará el instalador Xposed y el nombre de la barra de estado de la temperatura de la CPU del módulo. Pero en este método, mostraré el otro y mejor método para el dispositivo Android no rooteado. Así que sigamos los pasos con cuidado.
- En primer lugar, debe descargar la aplicación de temperatura de la CPU desde aquí: Play Store
- Una vez completada la descarga, abra la aplicación.
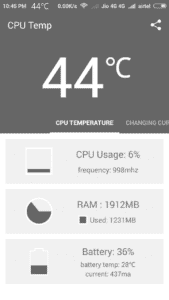
- Ahora mostrará la temperatura actual y la RAM, el estado de la batería, simplemente arrastre hacia el lado derecho y vaya al ajustes.
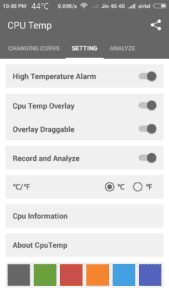
- Después de llegar a la pestaña de configuración, active todas las opciones, como alarma de alta temperatura, superposición de temperatura de la CPU, superposición que se puede arrastrar y grabar y analizar.
- Finalmente, lo has hecho, disfruta de la temperatura en tu barra de estado.
La CPU funcionará mucho cuando se trate de juegos de gráficos de Android o use la aplicación compleja, que requiere un gran espacio en la memoria RAM de su dispositivo Android para ejecutarse. La tarea puede ser una tarea simple o compleja realizada solo por la CPU de su dispositivo Android . Entonces, debido a esto, nuestro teléfono Android se calienta, ya sea caro o barato, a veces hace que nuestros teléfonos estén muy calientes. Lo que puede convertirse en la causa de la explosión en los dispositivos Android, Android para dañar los circuitos de la placa base de los dispositivos Android.Al usar muchas aplicaciones y juegos en nuestro dispositivo Android, el dispositivo dañino se ve afectado negativamente, por lo que para lidiar con este problema, volvemos con otra guía o truco para comprobar la temperatura de la CPU, especialmente en la barra de estado.
Palabras finales
Entonces, chicos, hemos mencionado una guía completa sobre cómo mostrar la temperatura de la CPU en una barra de estado de Android. Al usar esta aplicación, puede mostrar la temperatura actual de su teléfono inteligente en la barra de estado. Pero para esta aplicación, su teléfono debe estar rooteado y su teléfono inteligente tiene instalado el instalador Xposed, después de eso, necesitará la temperatura de la CPU en el módulo de la barra de estado, descargue ese módulo desde arriba, dado un enlace y luego active ese módulo y reinicie su dispositivo . Finalmente, lo ha hecho, ahora mostrará la temperatura actual del teléfono en la barra de estado de su teléfono. Espero que les guste esta publicación si sienten algún problema con este truco genial, luego comenten a continuación, seguramente responderé esos comentarios y gracias por visitar mi blog.


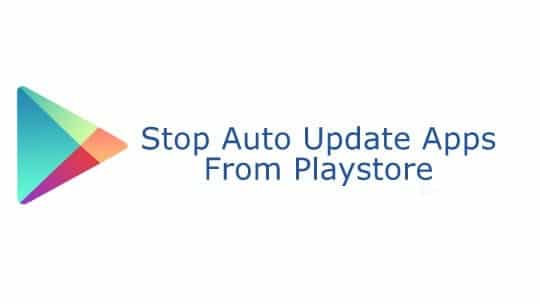

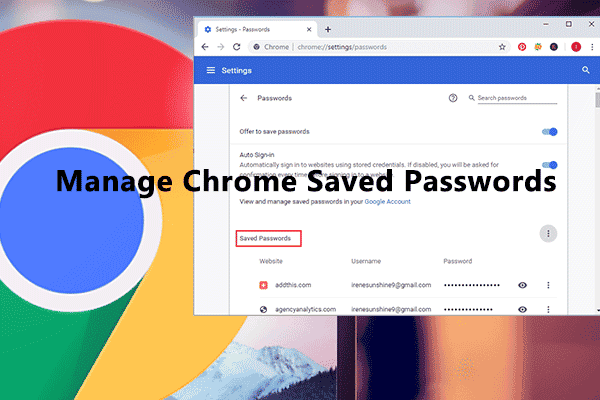
![How To Use WhatsApp Web In Laptop [Official Way]](https://latestmodapks.com/wp-content/uploads/2022/04/1_How-To-Use-WhatsApp-Web-In-Laptop-300x191.jpg)
![How To Use Two WhatsApp In One Phone [2 Methods]](https://latestmodapks.com/wp-content/uploads/2022/04/1_How-To-Use-Two-WhatsApp-In-One-Phone-300x191.jpg)