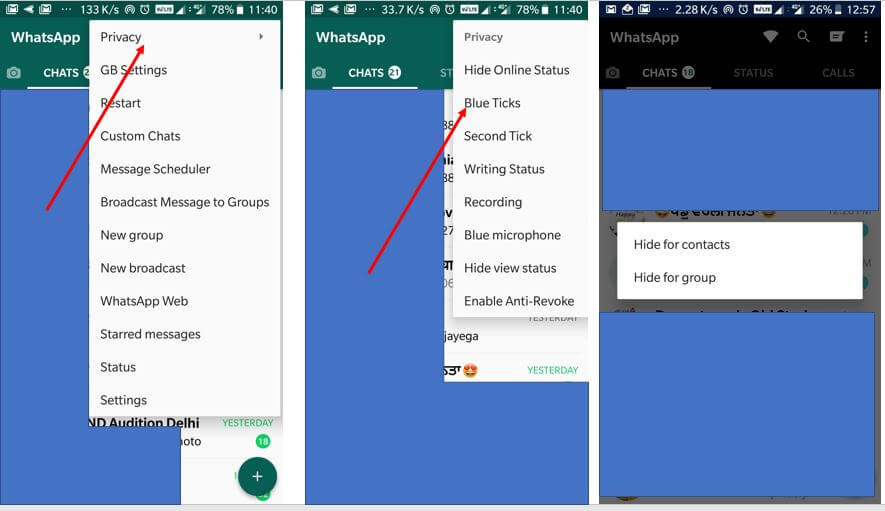โดยส่วนใหญ่ เบราว์เซอร์ Google Chrome จะบันทึกรหัสผ่านที่คุณใช้บนเว็บไซต์ต่างๆ Google Chrome มีคุณลักษณะป้อนอัตโนมัติที่จะบันทึกข้อมูลใดๆ เช่น ชื่อผู้ใช้หรือรหัสผ่านสำหรับไซต์ใดไซต์หนึ่งโดยเฉพาะ เพื่อที่คุณจะได้ไม่ต้องกรอกข้อมูลในครั้งต่อไป ที่นี่ เราจะบอกคุณถึงวิธีจัดการหรือดูรหัสผ่านที่ Chrome บันทึกไว้ในคอมพิวเตอร์ของคุณ ดังนั้นในโพสต์นี้ เราจะบอกคุณเกี่ยวกับวิธีดูรหัสผ่านที่บันทึกไว้ในเบราว์เซอร์ Google Chrome บนพีซีของคุณ
วิธีดูรหัสผ่านที่บันทึกไว้ใน Google Chrome
- ก่อนเปิด Google Chrome.
- เลือกแท็บเมนูที่มุมบนขวาข้างแถบที่อยู่
- ลงชื่อเข้าใช้บัญชี Google หากคุณยังไม่ได้ดำเนินการ
- จุดเปิด การตั้งค่า จากนั้นเลือก แสดง ตั้งค่าขั้นสูง แถบ
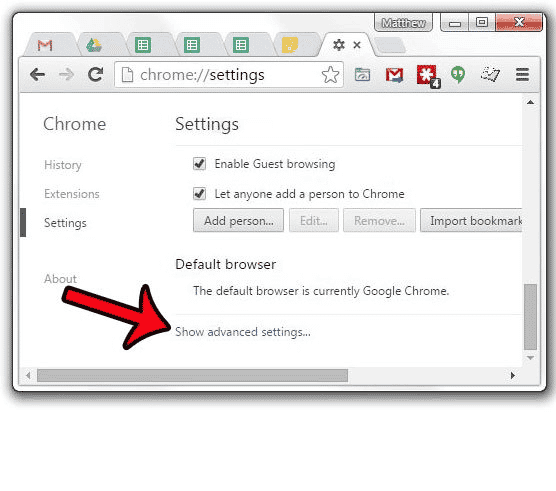
- ภายใต้รหัสผ่านและแบบฟอร์ม เลือก จัดการรหัสผ่าน ลิงค์
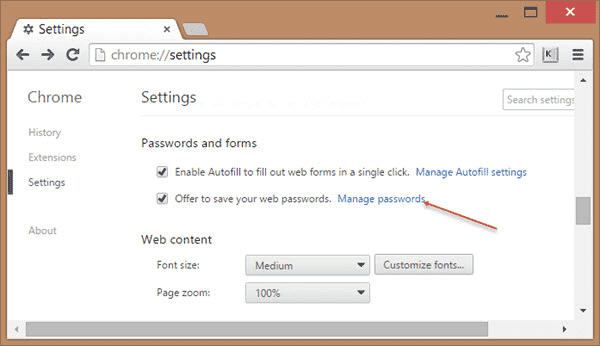
- รายการจะปรากฏขึ้นพร้อมกับเว็บไซต์และชื่อผู้ใช้และรหัสผ่านที่บันทึกไว้
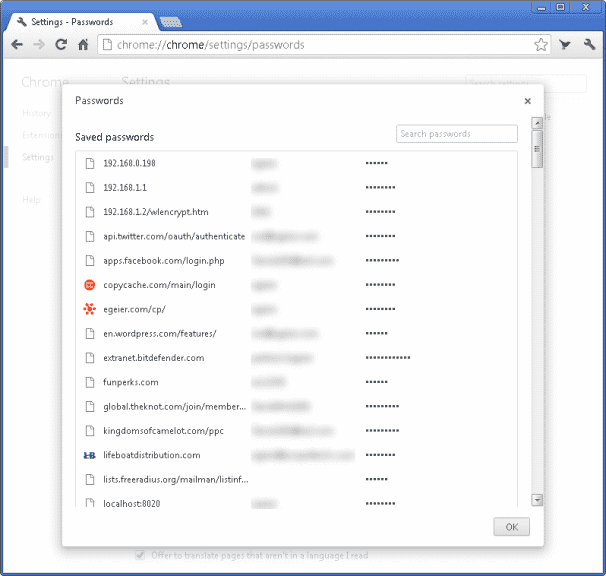
- รหัสผ่านจะถูกซ่อนในรูปแบบดอกจัน คุณสามารถคลิกที่แสดงเพื่อดูรหัสผ่าน Chrome จะขอให้คุณป้อนรหัสผ่านเพื่อเข้าสู่บัญชี Windows ของคุณ จากนั้นรหัสผ่านจะปรากฏขึ้น
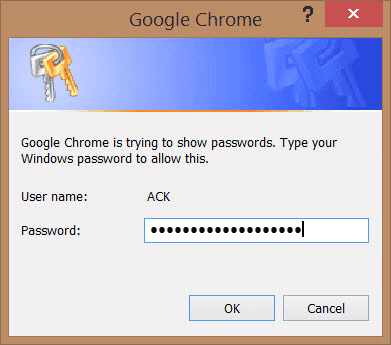
- จากนั้นคุณสามารถจัดการหรือลบรหัสผ่านได้ ตัวเลือกสามจุดข้างรหัสผ่านแต่ละอันจะให้ตัวเลือกแก่คุณในการดูรายละเอียดหรือลบรหัสผ่านของเว็บไซต์นั้น ๆ
- ไอคอนรูปตาจะช่วยให้คุณดูรหัสผ่านที่ซ่อนอยู่ได้
- รายการนี้ให้คุณดู เปลี่ยนแปลง หรือลบชื่อผู้ใช้และรหัสผ่านสำหรับเว็บไซต์ทั้งหมดที่คุณใช้
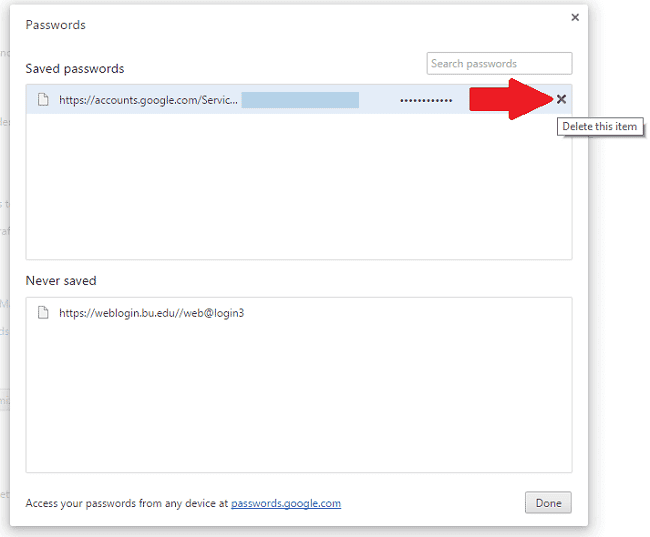
วิธีบันทึกรหัสผ่านใน Google Chrome
ลงชื่อเข้าใช้ Google Chrome
- เมื่อคุณเริ่มใช้เบราว์เซอร์ Chrome คุณสามารถลงชื่อเข้าใช้ด้วยบัญชี Google ของคุณ เพื่อให้แน่ใจว่าทุกครั้งที่คุณลงชื่อเข้าใช้ Chrome โดยใช้บัญชีของคุณ คุณจะสามารถเข้าถึงบุ๊กมาร์ก รหัสผ่าน ประวัติการเข้าชม และการตั้งค่าที่กำหนดเองอื่นๆ ทั้งหมดได้
- ขั้นแรก เปิดเว็บเบราว์เซอร์ Google Chrome บนคอมพิวเตอร์ของคุณ จากนั้นคลิกปุ่มเมนูด้านบนขวา
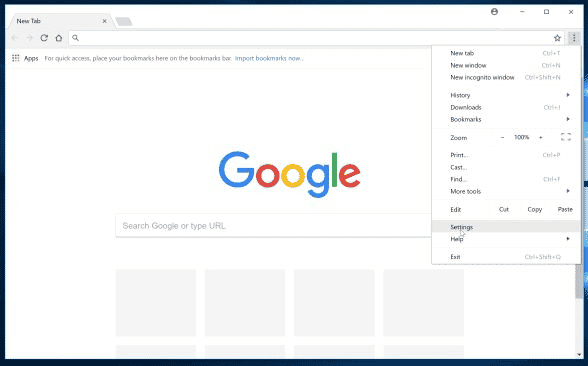
- ตัวเลือกลงชื่อเข้าใช้ Chrome จะอยู่ในแท็บสีน้ำเงิน เลือกอันนั้น
- ป้อนที่อยู่ Gmail ของคุณและคลิกถัดไป จากนั้นป้อนรหัสผ่านไปยังที่อยู่อีเมลนั้น คลิกถัดไปอีกครั้งแล้วคุณจะเข้าสู่ระบบ Chrome โดยใช้บัญชีอีเมล Google ของคุณ คลิกที่ ตกลง ตกลง เมื่อคุณทำเสร็จแล้ว
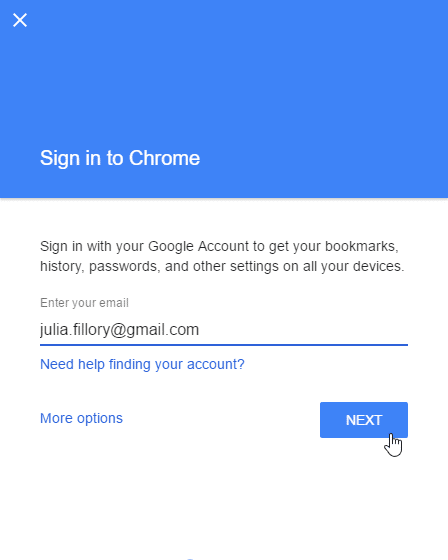
- เมื่อคุณลงชื่อเข้าใช้แล้ว ไอคอนหุ่นจำลองจะแสดงชื่อของคุณ
- เมื่อคุณลงชื่อเข้าใช้ Google Chrome คุณสามารถปรับแต่งการตั้งค่าได้ตามความต้องการของคุณ
- ที่มุมบนขวา มีจุดแนวตั้งสามจุดที่ให้คุณเลือกเมนูเมื่อคุณคลิก จากเมนู ให้เลือก การตั้งค่า. อีกทางเลือกหนึ่งคือการป้อน chrome: // การตั้งค่า ลงในแถบที่อยู่ของคุณโดยตรง
- ตอนนี้เลื่อนลงมาที่หน้าการตั้งค่าแล้วเลือก แสดงการตั้งค่าขั้นสูง แถบ
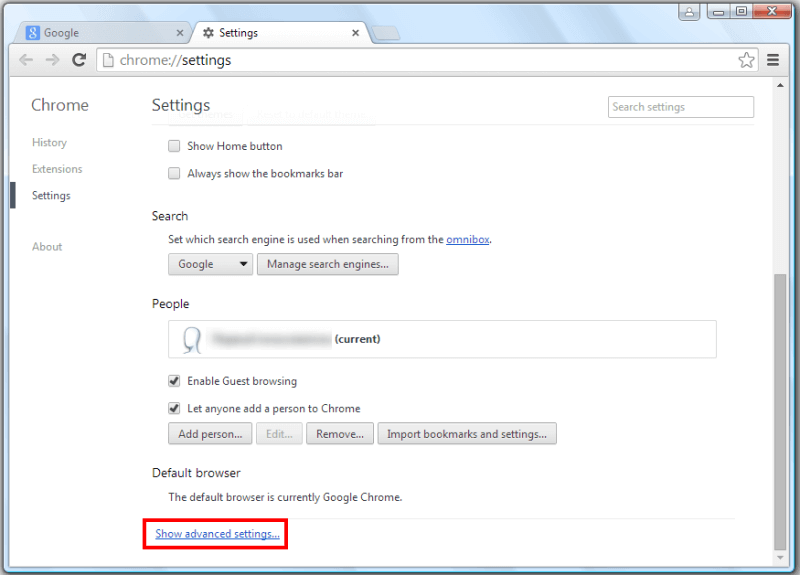
- ภายใต้การตั้งค่าขั้นสูง คุณจะเห็นหัวข้อว่า รหัสผ่าน และแบบฟอร์ม มีสองตัวเลือกที่คุณสามารถเลือกหรือยกเลิกการเลือกเมื่อคุณเริ่มใช้ Chrome เป็นครั้งแรก หนึ่งคือเปิดใช้งานการป้อนอัตโนมัติและอีกอันคือเสนอให้บันทึกรหัสผ่านเว็บของคุณ คุณสามารถเลือกเปิดหรือปิดคุณลักษณะทั้งสองได้
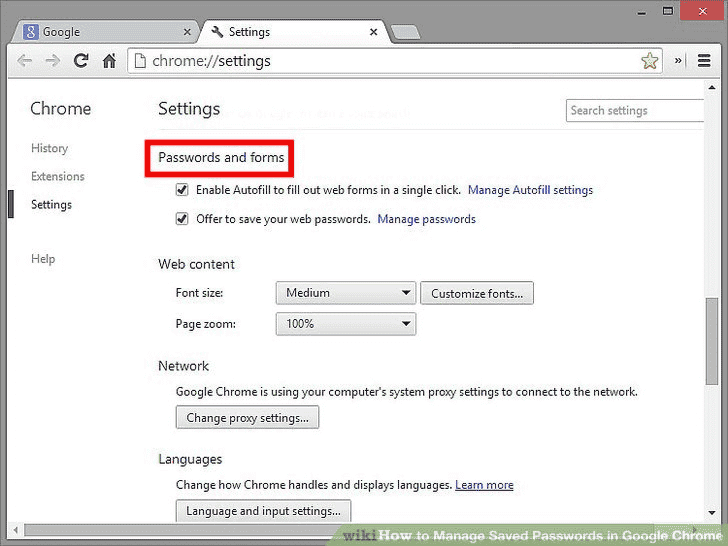
- หากคุณเลือก “เปิดใช้งานป้อนอัตโนมัติเพื่อกรอกแบบฟอร์มบนเว็บในคลิกเดียว” Chrome จะจดจำและบันทึกข้อมูลที่คุณป้อนทุกครั้งที่คุณกรอกแบบฟอร์ม ครั้งต่อไปที่คุณเปิดหน้านั้นหรือเว็บฟอร์มอื่น Chrome จะกรอกข้อมูลให้คุณ คุณสามารถเลือกใช้ข้อมูลป้อนอัตโนมัติหรือป้อนข้อมูลด้วยตนเอง
- หากคุณเลือก “เสนอให้บันทึกรหัสผ่านเว็บของคุณ” Chrome จะบันทึกชื่อผู้ใช้และรหัสผ่านใด ๆ ที่คุณใช้เพื่อลงชื่อเข้าใช้เว็บไซต์ใดไซต์หนึ่ง ขณะเข้าสู่ระบบ จะมีตัวเลือกให้บันทึกรหัสผ่านสำหรับเว็บไซต์ ครั้งต่อไปที่คุณใช้เว็บไซต์นั้น คุณจะเข้าสู่ระบบโดยอัตโนมัติด้วยสิ่งเดียวกัน
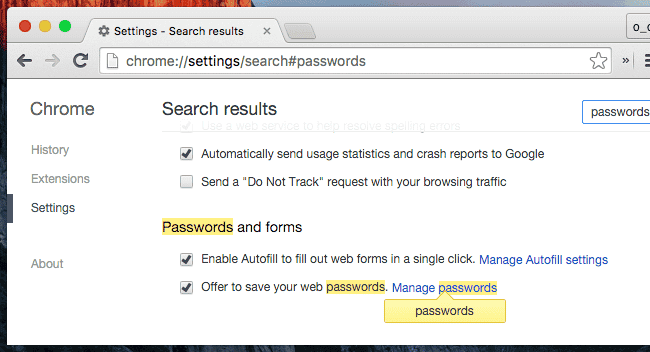
สรุป
ถ้าคนอื่นใช้คอมพิวเตอร์เครื่องเดียวกับคุณ คุณต้องระมัดระวังข้อมูลส่วนบุคคลของคุณให้มากขึ้น ในกรณีดังกล่าว คุณควรออกจากระบบบัญชีของคุณเมื่อคุณไม่ได้ใช้อุปกรณ์ มิฉะนั้น ปิดใช้งานตัวเลือกป้อนอัตโนมัติและบันทึกอัตโนมัติบนเบราว์เซอร์ Google Chrome เพื่อให้แน่ใจว่าข้อมูลและรหัสผ่านทั้งหมดของคุณได้รับการป้องกัน ติดตามชมได้ที่ ล่าสุดmodapks สำหรับ Tips & Tricks เด็ดๆ แบบนี้
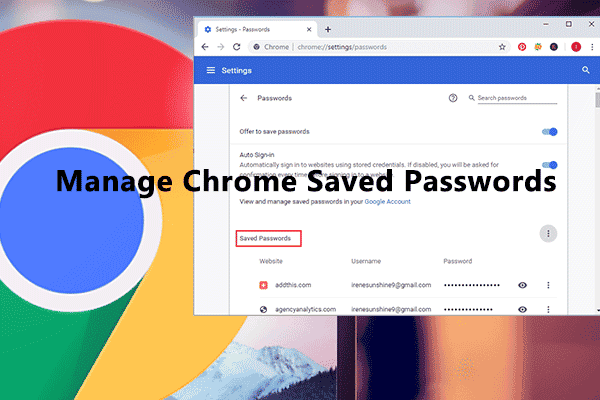

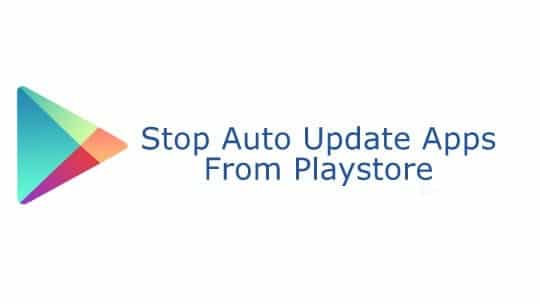

![How To Use WhatsApp Web In Laptop [Official Way]](https://latestmodapks.com/wp-content/uploads/2022/04/1_How-To-Use-WhatsApp-Web-In-Laptop-300x191.jpg)
![How To Use Two WhatsApp In One Phone [2 Methods]](https://latestmodapks.com/wp-content/uploads/2022/04/1_How-To-Use-Two-WhatsApp-In-One-Phone-300x191.jpg)